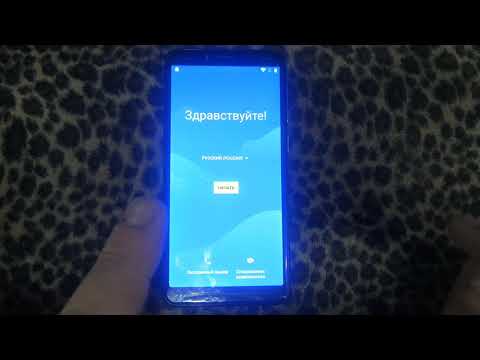Одна из вещей, которую вы можете сделать при настройке своей собственной карты в Google Maps, - это добавить значки. Если вы хотите отметить определенную область на карте с помощью настраиваемого изображения, вы можете сделать это, добавив свои собственные значки. Добавить значки в Google Maps очень просто и довольно весело.
Шаги

Шаг 1. Откройте веб-браузер
Используйте любой веб-браузер, установленный на вашем компьютере (Google Chrome, Firefox, Internet Explorer, Safari и т. Д.), И посетите веб-сайт Google Maps.

Шаг 2. Войдите в свою учетную запись Google
Нажмите кнопку «Войти» в правом верхнем углу веб-страницы, чтобы открыть страницу входа в учетную запись Google. Введите данные своей учетной записи Google или Gmail в поля имени пользователя и пароля и нажмите кнопку «Войти».
Создайте аккаунт, если у вас не получилось. Просто нажмите «Зарегистрироваться»

Шаг 3. Откройте Google Map Maker
Щелкните текстовое поле поиска в верхнем левом углу веб-страницы Google Maps и нажмите «Просмотреть все свои карты» в раскрывающемся списке, чтобы просмотреть все сохраненные карты в вашей учетной записи Google (если они у вас есть).
- Появится диалоговое окно со всеми картами, которые есть у вас в учетной записи. Просто поставьте галочку рядом с картой, к которой вы хотите добавить булавку, и нажмите «Выбрать», чтобы открыть ее.
- В качестве альтернативы, если у вас еще нет карт, просто щелкните текстовое поле поиска и выберите «Создать» из раскрывающегося списка, чтобы начать создание карты.

Шаг 4. Найдите место, куда вы хотите добавить иконку
Щелкните значки «+» и «-» в правом нижнем углу веб-страницы, чтобы увеличить или уменьшить масштаб карты. Используйте курсор для перемещения вверх, вниз, влево или вправо по карте.

Шаг 5. Добавьте булавки
Нажмите кнопку «Добавить маркер» в верхнем левом углу страницы карты (прямо под текстовым полем поиска) и щелкните область карты, которую вы хотите разместить, чтобы добавить булавку.
Если вы хотите поместить булавку в определенное место, просто введите название этого места в текстовое поле поиска в левой верхней части карты и щелкните значок увеличительного стекла, чтобы быстро приблизить это место

Шаг 6. Назовите свой пин-код
При установке булавки появится всплывающее окно. Введите имя и описание булавки, которую вы добавили, в предоставленные текстовые поля и нажмите «Сохранить», чтобы сохранить изменения, внесенные вами на карту.

Шаг 7. Добавьте значки
Щелкните имя булавки, которую вы только что добавили, на панели меню в верхнем левом углу веб-страницы, а затем щелкните значок ведерка с краской рядом с ней.
Появится небольшое диалоговое окно с палитрой цветов. Щелкните «Дополнительные значки» в поле, и откроется более крупное диалоговое окно с надписью «Выберите значок»

Шаг 8. Настройте свой значок
Выберите один из списка предустановленных значков в диалоговом окне «Выберите значок» или, если вы хотите использовать изображение из Интернета в качестве значка, просто вставьте его веб-адрес в текстовое поле в нижней части поля, чтобы использовать Это.
Если вы хотите использовать изображение, сохраненное на вашем компьютере, сначала загрузите его на веб-сайт хостинга изображений (imageshack.com, tinypic.com и т. Д.) И вставьте ссылку в текстовое поле. На данный момент вы не можете загрузить изображение напрямую на Google Карты или в Map Maker

Шаг 9. Нажмите кнопку «Добавить значок» в диалоговом окне, чтобы завершить процесс
Настроенный значок теперь добавлен на вашу карту Google.
подсказки
- Пользовательские изображения, которые вы используете, не будут включены или сохранены в списке предустановленных значков в диалоговом окне «Выберите значок».
- Каждое изменение, которое вы делаете на своей карте, будет автоматически сохраняться в вашей учетной записи Google.
- Вы не можете добавлять значки на Google Maps, если вы не вошли в свою учетную запись Google.
- Вы не можете добавлять значки с помощью версии Google Maps для мобильных приложений.