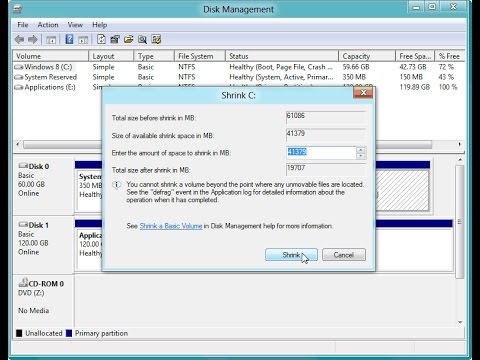Из этой статьи вы узнаете, как загрузить и установить свою копию Microsoft Office на компьютер Mac. Для этого вы должны либо приобрести подписку на Microsoft Office, либо получить приглашение на загрузку от владельца Office 365.
Шаги
Часть 1 из 3: загрузка собственной копии

Шаг 1. Откройте страницу своей учетной записи Microsoft
Перейдите по адресу https://account.microsoft.com/ в веб-браузере своего компьютера. Если вы вошли в систему, откроется страница «Обзор» вашей учетной записи Microsoft.

Шаг 2. При необходимости войдите в свою учетную запись Microsoft
Если вы не вошли в свою учетную запись Microsoft, нажмите Войти в правом верхнем углу страницы, затем введите адрес электронной почты своей учетной записи Microsoft, нажмите Следующий, введите свой пароль и нажмите Войти.

Шаг 3. Щелкните вкладку Услуги и подписки
Это вверху страницы.

Шаг 4. Найдите заголовок «Office 365»
Прокрутите вниз, пока не найдете заголовок службы Microsoft Office, которую хотите загрузить.
Если у вас другая версия Microsoft Office (например, пакет «Office для дома и учебы»), вы будете искать вместо этого этот заголовок

Шаг 5. Щелкните Установить
Это синяя ссылка справа от заголовка Office 365. Появится всплывающее окно.

Шаг 6. При появлении запроса нажмите «Установить»
После этого установочный файл будет предложен для загрузки на ваш Mac. После завершения загрузки Office вы можете приступить к установке Office.
В зависимости от настроек вашего браузера сначала может быть предложено выбрать место для сохранения или подтвердить загрузку
Часть 2 из 3: загрузка по приглашению

Шаг 1. Откройте письмо с приглашением
Перейдите в почтовый ящик, в который вы получили приглашение в Office, затем щелкните письмо, содержащее приглашение.

Шаг 2. Щелкните Принять
Это кнопка в приглашении по электронной почте. Откроется страница вашей учетной записи Microsoft.

Шаг 3. Войдите в свою учетную запись Microsoft
Если вы не вошли в свою учетную запись Microsoft, введите свой адрес электронной почты и пароль, прежде чем продолжить.
-
Если у вас нет учетной записи Microsoft, вы можете нажать Создай!
ниже Следующий кнопку, а затем следуйте инструкциям на экране, чтобы создать учетную запись Microsoft.

Шаг 4. Щелкните Установить
Это на странице приглашения.

Шаг 5. Следуйте любым дополнительным подсказкам на экране
Вас могут попросить нажать Установить еще раз перед загрузкой файла, и ваш браузер может потребовать указать место загрузки или подтвердить загрузку, прежде чем Office начнет загрузку. После завершения загрузки Office вы можете приступить к установке Office.
Часть 3 из 3: Установка Office

Шаг 1. Перейдите в папку с загруженным файлом Office
По умолчанию вы найдете файл в папке «Загрузки»; если вы выбрали другую папку или ваш браузер по умолчанию загружает в другую папку, перейдите в эту папку.

Шаг 2. Дважды щелкните файл Office PKG
Откроется окно установщика.

Шаг 3. Дважды нажмите «Продолжить»
Он находится в правом нижнем углу окна.

Шаг 4. При появлении запроса нажмите «Принимаю»
Это означает согласие с условиями использования Microsoft Office.

Шаг 5. Щелкните Установить
Он находится в правом нижнем углу окна.

Шаг 6. При появлении запроса введите пароль вашего Mac
Это пароль, который вы используете для входа в свой Mac.

Шаг 7. Щелкните Установить программное обеспечение
Вы найдете эту синюю кнопку в нижней части запроса пароля. После этого начнется установка Microsoft Office на ваш Mac.
Установка Microsoft Office займет несколько минут

Шаг 8. При появлении запроса нажмите «Закрыть»
Эта кнопка находится в правом нижнем углу окна; это означает, что установка Microsoft Office завершена.