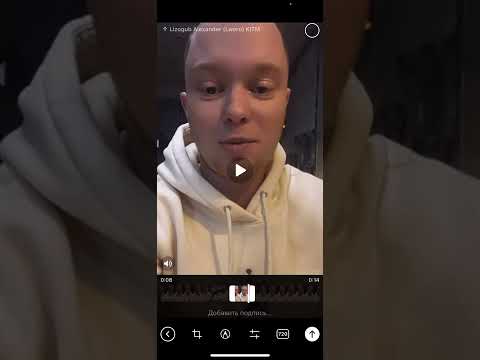Есть много удивительных вещей, которые можно сделать с помощью пакетных файлов. Люди используют их для автоматизации основных процессов на ПК, в то время как другие делают игры. Да, игры! Многие, возможно, даже не знают, с чего начать, когда дело доходит до создания пакетных файлов, но это довольно легко сделать.
Шаги

Шаг 1. Изучите некоторые базовые коды пакетов
Пакетный - это скриптовый язык; он содержит множество кодов, которые невозможно узнать с помощью одной настройки или одного описания. Однако есть несколько основных кодов, похожих на команды DOS, которые легко запомнить:
- ECHO - отображает текст, который вы ввели после этого кода на экране
- ECHO OFF - скрывает вывод каждой заданной команды.
- REM - вставляет строку комментария в программу
- PAUSE - временно приостанавливает выполнение пакетного сценария. Нажмите любую клавишу, чтобы перейти к следующей командной строке.
- ВЫХОД - Выход из пакетного сценария.

Шаг 2. Откройте Блокнот
Нажмите и удерживайте клавишу Windows и нажмите «R» на клавиатуре. В нижнем левом углу экрана появится небольшое окно. Введите «Блокнот» и нажмите Enter. Это откроет Блокнот на экране.
Другой способ сделать это - щелкнуть меню «Пуск», ввести «блокнот» в поле поиска и нажать «Enter» там

Шаг 3. Добавьте коды партии
Вы не можете создать командный файл без кодов, поэтому введите коды, необходимые для вашего командного файла. Каждый код, используемый в каждой строке, представляет собой определенную команду. Например, вы можете ввести или скопировать все следующие коды, каждый в отдельной строке:
- @ Эхо выключено
- Эхо Привет, мир!
- Пауза
- Выход
- Этот код отобразит слова «Hello, World!» в маленьком черном окошке при запуске программы, и окно закроется при нажатии любой клавиши.

Шаг 4. Сохраните правильно
Для правильной работы командного файла компьютер должен знать, что это за файл. Вот почему важно правильно его сохранить.
- В верхнем левом углу нажмите «Файл», затем «Сохранить как…». Появится небольшое окно.
- На панели в левой части окна прокрутите вверх и выберите «Рабочий стол» или то место, где вы хотите его сохранить.
- Внизу окна под полем «Тип файла:» щелкните и выберите вариант «Все файлы». Над ним, в поле «Имя файла:», введите имя файла, но в конец добавьте «.bat» (Example.bat).
- Нажмите «Сохранить» в правом нижнем углу окна, чтобы сохранить файл.

Шаг 5. Убедитесь, что он работает
Выберите меню «Пуск» и нажмите «Компьютер». В этом окне перейдите к местоположению только что сохраненного файла и найдите пакетный файл. У него должно быть имя, под которым вы его сохранили, и маленький значок с двумя маленькими шестеренками. Дважды щелкните, чтобы открыть.
- Если вы использовали пример, приведенный в пакетном файле, должно открыться маленькое черное окно со словами «Hello World!» в верхнем левом углу. Нажмите любую кнопку, чтобы выйти из программы. Если вы создали свой собственный командный файл для чего-то еще, он должен выполнять то, для чего вы его запрограммировали.
- Вы успешно создали командный файл в Windows 7.