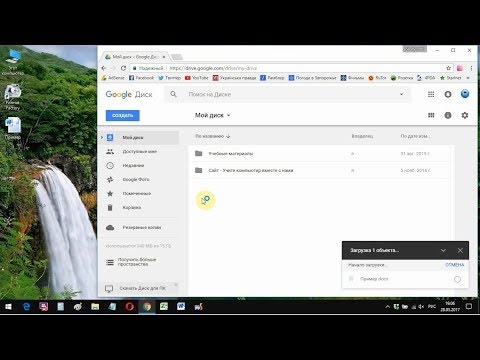Из этой статьи вы узнаете, как создать новый ярлык для приложения Microsoft Office на вашем компьютере и сохранить его на рабочем столе вашего компьютера.
Шаги
Метод 1 из 2: Windows

Шаг 1. Откройте меню «Пуск» на вашем компьютере
Щелкните значок «Пуск» в нижнем левом углу рабочего стола, чтобы открыть меню «Пуск».

Шаг 2. Щелкните правой кнопкой мыши программу Office, для которой хотите создать ярлык
Найдите программу Office, для которой хотите создать ярлык, и щелкните ее имя или значок правой кнопкой мыши. Это откроет ваши параметры во всплывающем меню.

Шаг 3. Наведите курсор на Еще в контекстном меню
Появится подменю с дополнительными опциями.

Шаг 4. Нажмите «Открыть расположение файла» в меню «Дополнительно»
Это откроет новое окно проводника и найдет исходный EXE-файл выбранной программы.

Шаг 5. Щелкните правой кнопкой мыши EXE-файл в окне проводника
Появятся параметры щелчка правой кнопкой мыши.

Шаг 6. Наведите курсор на «Отправить» в контекстном меню
Это покажет доступные параметры, которые вы можете использовать для отправки этого файла на другое устройство или в другое место.

Шаг 7. Выберите Рабочий стол (создать ярлык) в меню «Отправить»
Это создаст ярлык для выбранной программы и сохранит его на рабочем столе.
В качестве альтернативы вы можете выбрать Создать ярлык в контекстном меню. Это создаст ярлык в той же папке. Затем вы можете вручную перетащить этот ярлык на рабочий стол.
Метод 2 из 2: Mac

Шаг 1. Откройте новое окно Finder
Щелкните сине-белый значок смайлика в крайнем левом углу док-станции Mac в нижней части экрана. Это откроет новое окно Finder.
Если у вас уже открыто окно Finder, нажатие на значок Finder переключит вас только в открытое окно. В этом случае нажмите ⌘ Command + N, чтобы открыть новое окно Finder, не закрывая другое

Шаг 2. Щелкните Приложения на левой боковой панели
Это откроет папку Applications вашего Mac в вашем текущем окне Finder.
Если вы не видите боковую панель слева, нажмите ⌥ Option + ⌘ Cmd + S на клавиатуре. Боковая панель появится слева от вашего текущего окна

Шаг 3. Выберите приложение Office, для которого хотите создать ярлык
Найдите приложение Office, которое хотите использовать, и щелкните его имя, чтобы выбрать и выделить программу.

Шаг 4. Щелкните вкладку Файл в верхнем левом углу
Эта кнопка находится в строке меню в верхнем левом углу экрана. Откроется раскрывающееся меню.

Шаг 5. Нажмите «Сделать псевдоним» в меню «Файл»
Это создаст ярлык для выбранной программы и сохранит его рядом с исходным приложением в папке «Приложения».

Шаг 6. Перетащите ярлык на рабочий стол
Вы можете просто щелкнуть и перетащить ярлык (псевдоним) приложения и переместить его из папки «Приложения» на рабочий стол Mac.