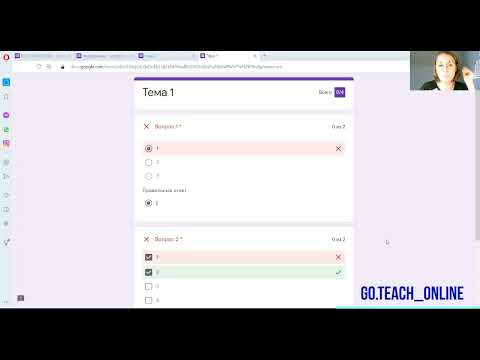Automator - это удобное приложение, которое входит в состав Mac OS X, поэтому оно уже должно быть на вашем компьютере Mac. Вот как переименовать сразу много файлов в Mac OS X с помощью Automator.
Шаги

Шаг 1. Откройте Automator
Вы можете щелкнуть по нему на панели запуска или дважды щелкнуть по нему в папке «Приложения».

Шаг 2. Выберите «Рабочий процесс»
Затем нажмите «Выбрать».

Шаг 3. Щелкните «Файлы и папки» в первом столбце внутри «Библиотеки»

Шаг 4. Перетащите файлы, которые вы хотите переименовать, в верхний правый угол окна Automator.
Рекомендуется сделать копии пары файлов и сначала выполнить тестовый запуск этих файлов, на случай, если что-то пойдет не так, как вы хотите

Шаг 5. Дважды щелкните «Переименовать элементы поиска» во втором столбце

Шаг 6. Решите, хотите ли вы, чтобы Automator делал копии ваших файлов
Если да, нажмите «Добавить», а если нет, нажмите «Не добавлять».
Остальные шаги в этом руководстве основаны на нажатии кнопки «Не добавлять» на этом шаге

Шаг 7. Решите, хотите ли вы добавить или заменить какой-либо текст в именах файлов
В раскрывающемся меню выберите «Добавить текст» или «Заменить текст» соответственно.

Шаг 8. При желании добавьте текст
Просто введите его в текстовое поле.
Если вы добавляете текст, выберите «после имени», «до имени» или «в качестве расширения». При выборе «после имени» текст будет добавлен в конец имени файла и перед расширением типа файла

Шаг 9. При желании замените текст
Введите текст, который вы ищете, а затем введите текст, которым хотите его заменить.
Если вы заменяете текст, выберите «полное имя» или «только базовое имя» или только расширение ». А если вы хотите, чтобы буквы верхнего и нижнего регистра совпадали, снимите флажок« Игнорировать регистр »

Шаг 10. Нажмите кнопку «Выполнить» в правом верхнем углу окна Automator
Если вы вносите только одно изменение в имена файлов, это последний шаг. Теперь имена ваших файлов должны быть изменены.

Шаг 11. Продолжите, если вам нужно внести несколько изменений
Если вы вносите более одного изменения в имена файлов, например, добавляете текст в начало имен файлов и добавляете текст в конец имен файлов, щелкните эти 2 X, чтобы закрыть эти 2 окна в Automator. Затем перетащите файлы в Automator.