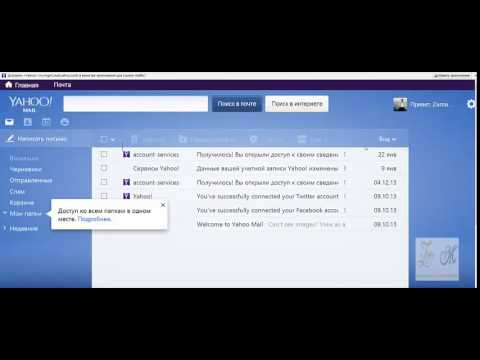Буквы дисков обычно используются в качестве организационных инструментов для определения томов хранения по типу хранимых на них данных. Тома хранилища можно переупорядочивать, назначая разные буквы дисков в соответствии с потребностями пользователя. Назначить новую букву диска можно в несколько простых шагов, независимо от платформы или установленной операционной системы. В этой статье представлены пошаговые инструкции о том, как удалить, назначить или переименовать диск в любой версии Windows или Mac OS X.
Шаги
Метод 1 из 2: назначьте новую букву диска или переименуйте диск в любой версии Windows

Шаг 1. Получите доступ к функции управления дисками в окне
Откройте панель управления из меню «Пуск» и, при необходимости, переключитесь в режим просмотра по умолчанию, щелкнув «Главная панель управления» в верхнем левом углу.
Выберите параметр «Производительность и обслуживание» и щелкните ссылку «Инструменты администрирования». Дважды щелкните значок «Параметры управления компьютером» и выберите «Управление дисками» из параметров, перечисленных на панели слева

Шаг 2. Найдите том, диск или раздел, который нужно переименовать, из списка доступных опций
Щелкните том правой кнопкой мыши и в раскрывающемся меню выберите «Изменить букву диска» или «Пути».

Шаг 3. Удалите букву диска и путь
Нажмите кнопку «Удалить», чтобы удалить букву диска и путь, и нажмите «Да» при появлении запроса в диалоговом окне подтверждения.

Шаг 4. Добавьте букву диска
Нажмите кнопку «Добавить», чтобы выбрать букву диска, если буква диска еще не назначена тому, разделу или диску.

Шаг 5. Переназначьте букву диска
Нажмите кнопку «Изменить», чтобы переназначить букву диска и путь к тому, разделу или диску, затем нажмите стрелку, указывающую вниз, в поле выбора буквы диска. Выберите новую букву диска из списка доступных вариантов. Буква диска была переназначена и будет связана с выбранным томом, диском или разделом.

Шаг 6. Измените имя тома, диска или раздела
Откройте «Мой компьютер» из меню «Пуск» и найдите диск в списке установленных томов. Щелкните том правой кнопкой мыши и выберите в раскрывающемся меню параметр «Свойства».
Выберите вкладку «Общие» и введите новое имя в поле имени в верхней части диалогового окна. Нажмите кнопку «Применить» в правом нижнем углу диалогового окна, затем нажмите «ОК». Название тома изменено
Метод 2 из 2: переименование тома, диска или раздела в Mac OS X

Шаг 1. Переименуйте системный диск
Найдите на рабочем столе значок тома, раздела или диска, который нужно переименовать. Щелкните значок громкости и нажмите клавишу возврата на клавиатуре компьютера. Введите новое имя в появившееся поле и снова нажмите клавишу возврата. Том, диск или раздел были переименованы.
подсказки
- Буквы дисков основной системы и загрузочного раздела, обычно назначаемые как диск «C», переназначить нельзя.
- Если при попытке назначить новую букву диска получено сообщение об ошибке, закройте все приложения, которые могут быть запущены с выбранного тома, и повторите попытку.