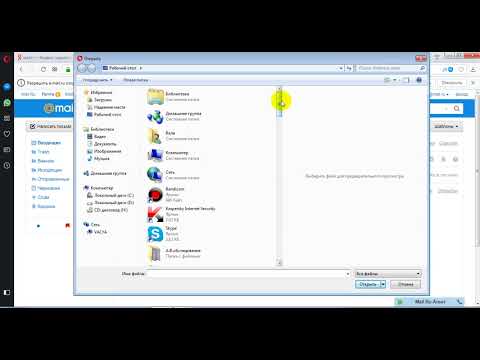Из этой статьи вы узнаете, как изменить веб-адрес своего блога на Wordpress.com. Блоги, размещенные на Wordpress.com, которые обычно предоставляют адреса в формате yourblog.wordpress.com, позволяют заменить часть вашего блога URL-адресом на желаемое имя. Если вы обновили свою бесплатную учетную запись Wordpress.com до плана Personal, Blogger, Premium или eCommerce, вы можете зарегистрироваться и подключить собственное доменное имя к своему блогу.
Шаги
Метод 1 из 2: изменение URL-адреса Wordpress.com

Шаг 1. Перейдите на https://www.wordpress.com в веб-браузере
Если ваш блог размещен на Wordpress.com, вы можете обновить URL-адрес своего блога через панель управления Wordpress.
- Если вы еще не вошли в свою учетную запись блога, нажмите «Войти» в правом верхнем углу страницы, чтобы сделать это сейчас.
- Используйте этот метод, если у вас есть бесплатный блог, размещенный на Wordpress.com. Если вы заплатили за обновление плана, вы имеете право на бесплатное доменное имя. См. Добавление доменного имени в платный план, чтобы узнать, как настроить бесплатный домен.

Шаг 2. Щелкните Мой сайт
Он находится в верхнем левом углу страницы. Это приведет вас к панели управления вашего блога.
Если к этой учетной записи подключено несколько блогов, вы попадете на панель управления основного (по умолчанию) блога. Чтобы изменить адрес другого блога, нажмите «Сменить сайт» в верхнем левом углу страницы и выберите этот блог

Шаг 3. Щелкните «Управление»
Он находится внизу левой панели. Ниже откроется меню.

Шаг 4. В меню выберите Домены
Это должен быть первый вариант. Текущий URL-адрес вашего блога появится на правой (главной) панели.

Шаг 5. Щелкните текущий URL-адрес вашего блога
Он находится в центре правой панели.
Если вы хотите купить доменное имя для своего блога, а не просто менять URL-адрес веб-сайта, щелкните розовую кнопку «Добавить домен» в правом верхнем углу раздела «Домены»

Шаг 6. Введите новое имя блога в поле «Изменить адрес сайта»
Он находится в нижней части правой панели. Вы можете изменить ту часть своего адреса, которая предшествует.wordpress.com.
- Адреса блогов должны содержать от 4 до 50 символов и могут содержать только буквы и цифры.
- Если вы введете новое имя, которое уже используется кем-то другим, вы увидите сообщение «Извините, этот сайт уже был использован!» Если ваше сердце настроено на этот адрес, попробуйте творческое правописание (например, убрав гласные, заменив буквы числами) или прикрепите другое слово к его началу или концу.

Шаг 7. Щелкните Изменить адрес сайта
Он находится в правом нижнем углу формы. Появится всплывающее окно с подробностями об изменении.
- Как только вы измените свой адрес, ваш прежний адрес больше не будет работать. Это означает, что никто, у кого был ваш старый веб-адрес, не сможет найти ваш новый сайт, пока вы не сообщите им об этом.
- Адреса блогов не подлежат переработке. Это означает, что вы не сможете вернуться на свой старый адрес после его изменения.

Шаг 8. Установите флажок во всплывающем окне
Это гарантирует, что вы понимаете, что ваш старый адрес будет удален и заменен новым. Убедитесь, что вы внимательно прочитали информацию на этом экране, так как текущие ссылки и индексы поисковых систем могут быть повреждены при изменении URL-адреса.

Шаг 9. Нажмите кнопку «Изменить адрес сайта»
Он находится в правом нижнем углу сообщения. У вашего блога теперь новый адрес Wordpress.com.
Метод 2 из 2: добавление доменного имени в платный план

Шаг 1. Перейдите на https://www.wordpress.com в веб-браузере
Если ваш блог размещен на Wordpress.com, вы можете обновить URL-адрес своего блога через панель управления Wordpress.
- Если вы еще не вошли в свою учетную запись блога, нажмите «Войти» в правом верхнем углу страницы, чтобы сделать это сейчас.
- Доменные имена бесплатны для тарифных планов Blogger, Personal, Premium, Business или eCommerce. Если вы используете тарифный план Blogger (самый дешевый), вы можете бесплатно зарегистрировать домен «.blog», но остальные планы предлагают все допустимые расширения.
- Чтобы узнать, какой у вас тарифный план (и при необходимости обновить его), щелкните ссылку «План» на левой панели панели инструментов вашего блога.

Шаг 2. Щелкните Мой сайт
Он находится в верхнем левом углу страницы. Это приведет вас к панели управления вашего блога.
Если к этой учетной записи подключено несколько блогов, вы попадете на панель управления основного (по умолчанию) блога. Чтобы изменить адрес другого блога, нажмите «Сменить сайт» в верхнем левом углу страницы и выберите этот блог

Шаг 3. Щелкните «Управление»
Он находится внизу левой панели. Ниже откроется меню.

Шаг 4. В меню выберите Домены
Это должен быть первый вариант. Текущий URL-адрес вашего блога появится на правой (главной) панели.

Шаг 5. Нажмите розовую кнопку «Добавить домен»
Он находится в правом верхнем углу раздела «Домены» на странице. Появится окно поиска и несколько примеров доменных имен.

Шаг 6. Введите идею домена или ключевое слово и нажмите ↵ Enter
Вы введете идею своего домена в поле «Введите имя или ключевое слово» в верхней части экрана. Wordpress сделает несколько предложений на основе того, что вы ввели в строку поиска.
- Эти первоначальные предложения обычно заканчиваются расширением «.blog» (например, yourdomain.blog).
- Если у вас уже есть доменное имя, которое вы приобрели в другом месте, щелкните Использовать принадлежащее мне доменное имя в правом нижнем углу страницы. У вас будет возможность переместить свой домен в Wordpress или сопоставить домен с Wordpress без переноса. Вам нужно будет связаться с людьми, которые в настоящее время размещают ваш домен, за помощью в процессе переноса.

Шаг 7. Уточните свой поиск
Если вы не видите доступное доменное имя, которое вам нравится (или вы не хотите использовать расширение «.blog»), уточните свой поиск, используя следующие советы:
- Чтобы увидеть совпадения, которые точно соответствуют только тому, что вы ввели, щелкните меню «Фильтры» в правой части строки поиска, установите флажок «Показывать только точные совпадения», а затем нажмите «Применить», чтобы повторить поиск.
- Щелкните меню «Дополнительные расширения» справа от строки поиска, чтобы просмотреть другие расширения, такие как.com,.coffee,.wtf,.events и многие другие. Щелкните все интересующие вас расширения, а затем нажмите Применить.

Шаг 8. Нажмите Выбрать рядом с нужным доменом

Шаг 9. Выберите параметр в окне «Добавить профессиональный адрес электронной почты»
Если вы хотите платить ежемесячную плату за отправку и получение электронной почты с вашего доменного имени с помощью Gmail, заполните форму и нажмите Да, добавить электронную почту. Если нет, щелкните Пропустить.

Шаг 10. Выберите вариант конфиденциальности
Вы можете зарегистрировать свой домен публично или приватно. Публичная регистрация сделает ваше имя и адрес доступными для всех, кто ищет информацию в вашем домене. При частной регистрации эта информация скрывается. Если этот домен не предназначен для вашего бизнеса, рекомендуется выбрать частный вариант.

Шаг 11. Заполните регистрационную форму
Здесь вы вводите свое имя, название компании (если применимо), адрес электронной почты и другую информацию.
Если вы выбрали публичную регистрацию, эта информация будет общедоступной. В противном случае он будет виден только регистратору домена

Шаг 12. Произведите оплату
Если вы заплатили за добавление служб домена Gmail или являетесь подписчиком тарифного плана Blogger, который выбрал другое расширение, отличное от.blog, следуйте инструкциям на экране для обработки платежа.

Шаг 13. Следуйте инструкциям на экране, чтобы связать свой домен со своим блогом
Остальные шаги помогут вам настроить новое доменное имя в качестве «основного» домена для вашего блога. Как только вы завершите этот процесс, ваш новый домен вступит в силу.
- Чтобы новое доменное имя начало указывать на ваш веб-сайт, может потребоваться от 24 до 72 часов. Может быть даже период времени, в течение которого одни люди могут получить доступ к вашему сайту по его доменному имени, а другие - нет. Это нормально.
- Если вас не попросили установить основное доменное имя, вернитесь на панель управления вашего блога, перейдите в «Управление»> «Домены»> «Изменить основное», а затем щелкните свое новое доменное имя.