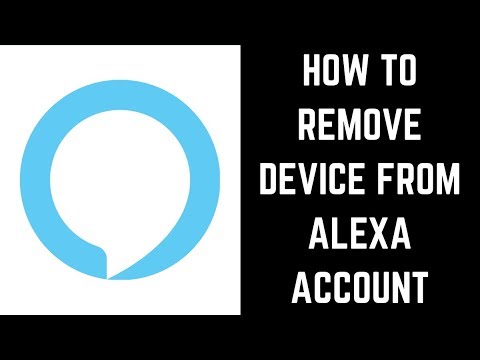Из этой статьи вы узнаете, как удалить контакт из учетной записи Gmail с помощью компьютера, телефона или планшета.
Шаги
Метод 1 из 3: Использование компьютера

Шаг 1. Перейдите на https://contacts.google.com в веб-браузере
Если вы уже вошли в свою учетную запись Gmail, появится список ваших контактов. Если вы еще не вошли в систему, войдите сейчас.

Шаг 2. Установите флажок рядом с контактом, который хотите удалить
При желании вы можете выбрать сразу несколько контактов для удаления.

Шаг 3. Нажмите «Еще». или ⁝.
Отображаемый вами вариант зависит от того, какую версию Контактов вы используете. Любой вариант появится в верхнем левом углу вашего списка контактов.
- Если вы используете более раннюю версию Контактов, вы увидите Более. Если вы перешли на более новую версию, вы увидите трехточечный ⁝ меню.
- Если вы используете старую версию Контактов и хотите использовать новую версию, нажмите Попробуйте предварительный просмотр контактов внизу левого столбца. Чтобы вернуться к старой версии, прокрутите вниз до нижней части левого столбца и нажмите Перейти на старую версию.

Шаг 4. Щелкните Удалить контакты. (более ранняя версия) или Удалить (последняя версия).
Если вы используете более раннюю версию, контакт будет немедленно удален. Если вы используете последнюю версию, появится всплывающее сообщение с подтверждением.

Шаг 5. Щелкните Удалить для подтверждения
Это удалит выбранные контакты из Gmail.
Вы можете восстановить удаленные контакты в течение тридцати дней после их удаления
Метод 2 из 3: использование Android

Шаг 1. Откройте приложение "Контакты" на телефоне или планшете
Обычно это синий круг с белым контуром человека внутри.
Некоторые телефоны и планшеты поставляются с приложением "Контакты", отличным от приложения Google. Если названия каждого меню и параметра в вашем приложении отличаются от того, что вы видите здесь, попробуйте найти вариант, который выглядит похожим (или загрузите приложение "Google Контакты" из Play Store)

Шаг 2. Нажмите на контакт, который хотите удалить
Это открывает дополнительную информацию о контакте.

Шаг 3. Коснитесь меню ⁝
Он находится в верхней части экрана.

Шаг 4. Нажмите «Удалить»
Появится подтверждающее сообщение.

Шаг 5. Нажмите «Удалить» для подтверждения
Выбранный контакт теперь удален.
- Чтобы удалить сразу несколько контактов, нажмите и удерживайте один контакт, пока он не будет выбран, а затем сделайте то же самое для всех остальных контактов, которые хотите удалить. Коснитесь значка корзины, чтобы удалить их.
- Вы можете восстановить удаленные контакты в течение тридцати дней после их удаления.
Метод 3 из 3. Использование iPhone или iPad

Шаг 1. Перейдите на https://contacts.google.com в веб-браузере
Удалить синхронизированные контакты Gmail из приложения Gmail невозможно, но вы можете удалить их, войдя в свою учетную запись Google в веб-браузере, например Safari или Chrome.
Если вы хотите, чтобы все ваши контакты Gmail не отображались в контактах iPhone или iPad, откройте Настройки приложение, коснитесь Пароли и учетные записи, выберите свою учетную запись Gmail, а затем переведите переключатель «Контакты» в положение «Выкл.» (белый).

Шаг 2. Войдите в свою учетную запись Google
Следуйте инструкциям на экране, чтобы войти в свою учетную запись Google. Появится список ваших контактов.

Шаг 3. Нажмите на контакт, который хотите удалить
Откроется дополнительная информация о контакте.

Шаг 4. Нажмите «Еще». или ⁝.
Отображаемый вами вариант зависит от того, какую версию Контактов вы используете. Любой вариант появится в верхней центральной части страницы (прямо над информацией о контакте).
Если вы используете более раннюю версию Контактов, вы увидите Более. Если вы перешли на более новую версию, вы увидите трехточечный ⁝ меню.

Шаг 5. Нажмите «Удалить контакты». (более ранняя версия) или Удалить (последняя версия).
Если вы используете более раннюю версию, контакт будет немедленно удален. Если вы используете последнюю версию, появится всплывающее сообщение с подтверждением.

Шаг 6. Нажмите «Удалить» для подтверждения
Это удалит выбранные контакты из Gmail.