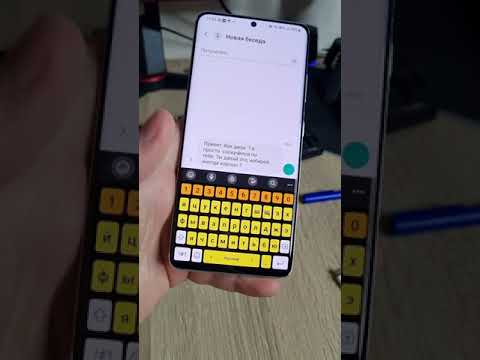Из этой статьи вы узнаете, как обрезать, кадрировать или переименовывать файлы в Samsung Voice Recorder, а также как переименовывать голосовые заметки в Samsung Notes.
Шаги
Метод 1 из 2: редактирование голосовых заметок в диктофоне

Шаг 1. Откройте диктофон на вашем Galaxy
Если вы записали заметку с помощью приложения «Диктофон», вы можете использовать это приложение для обрезки или переименования файла. Это значок микрофона, который обычно находится в панели приложений.

Шаг 2. Нажмите СПИСОК
Он находится в правом верхнем углу приложения. Появится список ваших сохраненных записей.

Шаг 3. Переименуйте файл
Чтобы вместо этого обрезать файл, перейдите к следующему шагу. Чтобы изменить имя файла, выполните следующие действия:
- Нажмите ⁝ в правом верхнем углу.
- Нажмите РЕДАКТИРОВАТЬ вверху меню.
- Выберите файл, который хотите переименовать.
- Нажмите ПЕРЕИМЕНОВАТЬ вверху экрана.
- Введите новое имя в разделе «Переименовать запись».
- Нажмите ПЕРЕИМЕНОВАТЬ.

Шаг 4. Обрежьте файл
Чтобы удалить начало и / или конец файла, выполните следующие действия:
- Коснитесь файла, который хотите обрезать.
- Нажмите РЕДАКТИРОВАТЬ в правом верхнем углу. Полосы обрезки теперь появляются в начале и в конце сигнала.
- Перетащите полосу слева в то место, где вы хотите начать запись.
- Перетащите правую полосу в то место, где вы хотите закончить запись.
- Коснитесь значка ножниц. Появится меню.
- Нажмите Удалить затемненную область обрезать.
- Нажмите СПАСТИ.
- Выбирать Сохранить как новый файл для создания нового файла из этой обрезанной записи или «Заменить исходный файл» для сохранения поверх оригинала.

Шаг 5. Обрежьте файл
Если вы хотите удалить одну часть записи, оставив остальные нетронутыми, выполните следующие действия:
- Коснитесь записи, которую хотите обрезать.
- Нажмите РЕДАКТИРОВАТЬ в правом верхнем углу. Полосы теперь появляются в начале и в конце сигнала.
- Перетащите полосу слева в начало области, которую вы хотите удалить.
- Перетащите правую полосу в конец области, которую вы хотите удалить.
- Коснитесь значка ножниц. Появится меню.
- Нажмите Удалить выделенную область чтобы удалить выделенную часть записи.
- Нажмите СПАСТИ.
- Выбирать Сохранить как новый файл для создания нового файла из отредактированной записи или «Заменить исходный файл» для сохранения поверх оригинала.
Метод 2 из 2: редактирование голосовых заметок в Samsung Notes

Шаг 1. Откройте Samsung Notes
Если вы записали голосовую заметку Samsung Notes, вы можете использовать ее для переименования файла. Это оранжевый значок с белым листом бумаги внутри.
Этот тип голосовой заметки невозможно обрезать или обрезать

Шаг 2. Коснитесь голосовой заметки, которую хотите отредактировать
В нижнем левом углу голосовых заметок есть значки микрофона.

Шаг 3. Нажмите ИЗМЕНИТЬ
Он находится вверху приложения.

Шаг 4. Нажмите на название заметки
Имя теперь можно редактировать.

Шаг 5. Введите новое имя файла и нажмите СОХРАНИТЬ
Он находится в верхней части экрана. Имя файла теперь актуально.
Вопросы и ответы сообщества
Поиск Добавить новый вопросЗадать вопрос Осталось 200 символов Включите свой адрес электронной почты, чтобы получить сообщение, когда на этот вопрос будет дан ответ. Представлять на рассмотрение