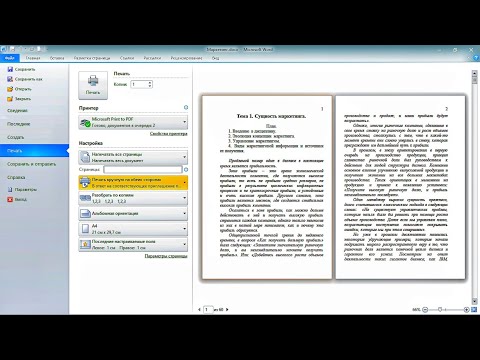Вы когда-нибудь хотели сфотографировать экран своего компьютера? Это проще, чем вы думаете. Вы можете узнать, как сделать снимок экрана на Windows, Mac и на телефоне. Все, что вам нужно сделать, это изучить несколько сочетаний клавиш и быстрых приемов.
Шаги
Метод 1 из 3: создание снимков экрана на компьютерах с Windows

Шаг 1. Найдите на клавиатуре клавишу с надписью «Prt Sc»
Это расшифровывается как «Print Screen», и нажатие этой кнопки сохраняет изображение вашего экрана в буфер обмена. Это похоже на нажатие кнопки «копировать» на картинке.
- Кнопка обычно находится в правом верхнем углу клавиатуры, над клавишей Backspace.
- Нажмите «Prt Sc» один раз, чтобы сделать снимок текущего экрана.
- Если при этом удерживать клавишу «Alt», будет сфотографировано только то окно, которое вы используете, например, ваш интернет-браузер. Поэтому, если вы хотите получить снимок только из своего интернет-браузера, щелкните это окно и одновременно нажмите клавиши alt="Image" и Prt Sc.

Шаг 2. Откройте Microsoft Paint
(Microsoft office word также может работать). Эта бесплатная программа предустановлена на каждом компьютере с Windows и позволяет вставлять снимок экрана и редактировать его, если хотите.
- Вы можете найти краску через меню «Пуск». Щелкните «Все программы» → «Стандартные» → «Paint», чтобы открыть его.
- Вы можете использовать любую программу, которая позволяет вставлять изображения - Photoshop, Microsoft Word, InDesign, но Paint - самый простой и быстрый способ сохранить снимок экрана.

Шаг 3. Нажмите «Вставить», чтобы просмотреть снимок экрана
Кнопка вставки находится в верхнем левом углу Microsoft Paint, но вы также можете одновременно нажать клавиши CTRL и V, чтобы вставить.

Шаг 4. Сохраните снимок экрана
Теперь вы можете сохранить свой снимок экрана с помощью Paint. Щелкните маленькую фиолетовую кнопку сохранения (она выглядит как фиолетовая дискета) или одновременно нажмите CTRL и S. Вам будет предоставлена возможность назвать картинку и выбрать качество изображения.

Шаг 5. В качестве альтернативы используйте Snipping Tool в Windows Vista, 7 или 8
Microsoft установила небольшой инструмент на каждом компьютере с Windows, который позволяет делать пользовательские снимки экрана. В меню «Пуск» найдите «Snipping Tool», чтобы найти программу. Отсюда вы можете создать снимок экрана нестандартного размера и сохранить его непосредственно с помощью программы Snipping Tool:
- Нажмите "Новый".
- Щелкните и перетащите указатель мыши на область, которую хотите сфотографировать.
- Нажмите «Сохранить фрагмент» (квадратная фиолетовая кнопка для дискеты).
Метод 2 из 3: Mac OS X

Шаг 1. Нажмите одновременно клавиши Command («Яблоко»), Shift и 3
Изображение всего рабочего стола будет сохранено на вашем рабочем столе под названием «Снимок экрана» с датой и временем, включенными в имя файла.

Шаг 2. Чтобы захватить выбранную область, нажмите клавиши Command («Apple»), Shift и «4»
Это превратит ваш курсор в маленький крестик. Когда появится крестик, вы можете щелкнуть и перетащить изображение, если хотите сохранить.

Шаг 3. Откройте файл изображения и отредактируйте его
Вы можете дважды щелкнуть файл изображения на рабочем столе, чтобы открыть его. Оттуда вы можете редактировать его, обрезать или переименовывать в своей любимой программе.
Если вы нажмете на имя и наведете на него курсор мыши, вы сможете переименовать картинку прямо на рабочем столе
Метод 3 из 3: другие методы создания снимков экрана

Шаг 1. Используйте GIMP, чтобы сделать снимок экрана в любое время
GIMP - это бесплатный редактор фотографий с открытым исходным кодом, в котором есть встроенная функция скриншотов. Есть два способа сделать снимок экрана в GIMP.
- Нажмите «Файл» → «Создать» → «Снимок экрана».
- Одновременно нажмите клавиши Shift и F12.

Шаг 2. Сделайте снимок экрана в Linux с помощью рабочего стола GNOME
Хотя метод "Prt Sc", описанный в разделе Windows, обычно работает в Linux, в ОС есть несколько других способов делать снимки экрана с дополнительными параметрами:
- Щелкните «Приложения»
- Щелкните «Аксессуары» и найдите «Сделать снимок экрана».
- У вас будет множество вариантов, от размера экрана до настройки задержки.

Шаг 3. Сделайте снимок экрана iPhone, одновременно нажав кнопки «Домой» и «Питание»
Если вы нажмете две кнопки одновременно, вы увидите яркую вспышку, и ваше изображение будет сохранено в ваших фотографиях, где вы можете получить к нему доступ в любое время.

Шаг 4. Сделайте снимок экрана телефона Android, одновременно нажав кнопки громкости и питания
Многие телефоны Android также предлагают опцию «Снимок экрана» при нажатии кнопки питания.
- Телефоны Android, работающие под управлением операционной системы Ice Cream Sandwich 4.0, могут это сделать, но не более ранние версии.
- На телефоны без этой возможности можно загрузить приложение из магазина Google Play. Найдите "Снимок экрана" и загрузите любимое бесплатное приложение.
подсказки
- Попробуйте сделать снимки экрана прямо сейчас, чтобы быть готовыми сделать их в любой момент, если вы найдете изображение, которое вам нравится.
- Изображение, которое создается при нажатии клавиши Print Screen, будет размером с экран - его, возможно, придется обрезать или уменьшить.