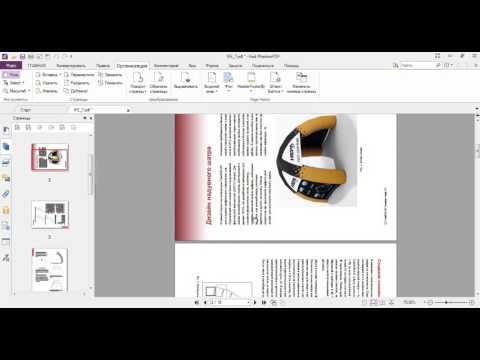Из этой статьи вы узнаете, как изменить шрифт PDF-файла. Вы можете сделать это, используя платную версию Adobe Acrobat, или вы можете использовать онлайн-сервис под названием PDFescape, чтобы вычеркнуть и заменить текст, если у вас нет платной версии Adobe Acrobat.
Шаги
Метод 1 из 2: Использование Adobe Acrobat

Шаг 1. Убедитесь, что у вас установлена платная версия Adobe Acrobat
Приложение Adobe Acrobat Reader, которое есть у многих людей, может открывать PDF-файлы, но не редактировать их. Для редактирования PDF-файлов у вас должен быть установлен Adobe Acrobat Pro.
Вы также можете загрузить бесплатную пробную версию Adobe Acrobat со страницы загрузки Adobe, чтобы временно использовать эти функции бесплатно

Шаг 2. Откройте PDF-файл в Adobe Acrobat
Если Adobe Acrobat является программой чтения PDF-файлов на вашем компьютере по умолчанию, просто дважды щелкните PDF-файл, который хотите открыть.
Если Adobe Acrobat не является программой чтения PDF-файлов по умолчанию на вашем компьютере, откройте Adobe Acrobat, щелкните Файл нажмите Открытым…, выберите свой PDF-файл и нажмите Открытым.

Шаг 3. Щелкните Инструменты
Это вкладка в верхнем левом углу окна Adobe Acrobat.

Шаг 4. Щелкните Редактировать PDF
Этот розовый значок находится в верхней части вкладки "Инструменты". Откроется боковая панель справа от PDF-файла.

Шаг 5. Выберите текст для редактирования
Найдите текст, который вы хотите отредактировать, затем щелкните и перетащите указатель мыши по тексту, чтобы выделить его.

Шаг 6. Отредактируйте текст
Используя инструменты в правой части окна, вы можете изменить следующие свойства:
- Шрифт - Щелкните раскрывающийся список под «ФОРМАТИРОВАТЬ», затем щелкните шрифт, который хотите использовать.
- Размер - Щелкните раскрывающийся список с числом в нем, затем щелкните большее или меньшее число. Вы также можете ввести число, чтобы создать нестандартный размер.
- Цвет - Щелкните цветной прямоугольник справа от пронумерованного поля, затем щелкните новый цвет.

Шаг 7. Сохраните изменения
Нажмите Файл, затем щелкните Сохранить в раскрывающемся меню.
Вы также можете выбрать Сохранить как, чтобы изменить имя файла и / или место его сохранения на вашем компьютере.
Метод 2 из 2: Использование PDFescape

Шаг 1. Откройте веб-сайт PDFescape
Перейдите на

Шаг 2. Щелкните «Бесплатно в сети»
Это красная кнопка в левой части страницы.

Шаг 3. Щелкните Загрузить PDF в PDFescape
Эта ссылка находится в верхней части страницы. Откроется окно.

Шаг 4. Щелкните Выбрать файл
Это серая кнопка в левой части окна. Откроется окно проводника (Windows) или Finder (Mac).

Шаг 5. Выберите PDF-файл
Щелкните имя PDF-файла, который вы хотите отредактировать, чтобы выбрать его.
Возможно, сначала вам придется щелкнуть расположение папки PDF в левой части окна

Шаг 6. Щелкните Открыть
Он находится в правом нижнем углу окна. Это откроет ваш PDF-файл на веб-сайте PDFescape.

Шаг 7. Щелкните вкладку Whiteout
Вы найдете его в верхнем левом углу страницы.

Шаг 8. Закрасьте текст, который вы хотите заменить
Щелкните и перетащите указатель мыши из верхнего левого угла текста, который вы хотите заменить, в нижний правый угол текста. Над текстом появится белое поле.

Шаг 9. Щелкните вкладку Текст
Он находится в верхнем левом углу страницы.

Шаг 10. Создайте новое текстовое поле
Щелкните крайнюю левую часть затененного раздела.

Шаг 11. Выберите свойства текста
На панели инструментов вверху страницы измените любой из следующих параметров:
- Шрифт - Щелкните имя текущего шрифта, затем щелкните шрифт, который вы хотите использовать, в раскрывающемся меню.
- Размер - Щелкните текущий номер справа от шрифта, затем щелкните номер, который хотите использовать. Чем больше число, тем крупнее текст.
- Форматирование - Щелкните B создать жирный текст, щелкните я для выделения текста курсивом или щелкните U для создания подчеркнутого текста.
- Цвет - Щелкните поле «Цвет», затем щелкните цвет текста в раскрывающемся списке.

Шаг 12. Введите свой текст
Введите текст, который вы хотите использовать для замены старого текста. Текст, который вы здесь вводите, должен использовать все выбранные вами свойства текста.
Вы также можете ввести текст, выделить его, а затем изменить свойства текста

Шаг 13. Загрузите отредактированный PDF-файл
Щелкните зеленую направленную вниз стрелку в левой части страницы. Отредактированный PDF-файл будет загружен в папку «Загрузки» вашего браузера по умолчанию.