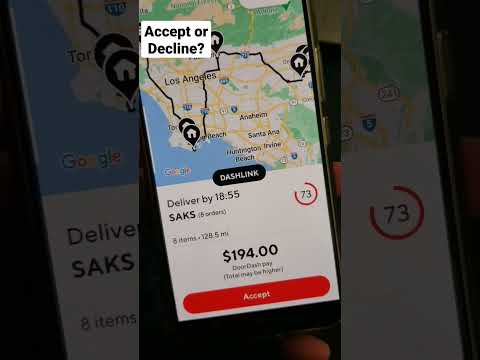Из этой статьи вы узнаете, как очистить все данные кеша и удалить файлы с Google Диска, чтобы освободить место на диске с помощью Android.
Шаги
Метод 1 из 2: очистка кеша

Шаг 1. Откройте приложение Google Диск на вашем Android
Значок диска выглядит как треугольник с желтым, синим и зеленым краями. Вы можете найти его в меню приложений.

Шаг 2. Коснитесь значка с тремя горизонтальными линиями
Эта кнопка находится в верхнем левом углу экрана. Слева откроется панель навигации.

Шаг 3. Прокрутите вниз и нажмите «Настройки»
Это откроет ваши настройки Диска на новой странице.

Шаг 4. Прокрутите вниз и нажмите Очистить кеш
Вы можете найти эту опцию под заголовком «Кэш документов». Вам нужно будет подтвердить свое действие в новом всплывающем окне.

Шаг 5. Нажмите OK в окне подтверждения
Это удалит все сохраненные данные кеша и освободит дополнительное место на вашем Диске.
Метод 2 из 2: удаление файлов

Шаг 1. Откройте приложение Google Диск на вашем Android
Значок диска выглядит как треугольник с желтым, синим и зеленым краями. Вы можете найти его в меню приложений.

Шаг 2. Нажмите и удерживайте файл
Длительное нажатие выберет файл и позволит вам добавить больше файлов к вашему выбору.

Шаг 3. Выберите все файлы, которые хотите удалить
Найдите и коснитесь всех файлов, которые вы хотите удалить, на вашем Диске. Выбранные файлы будут отмечены синей галочкой.
Вы можете снова нажать на выбранный файл, чтобы отменить его выбор

Шаг 4. Нажмите на значок с тремя вертикальными точками внизу
Эта кнопка расположена на панели инструментов в правом нижнем углу экрана. Ваши варианты появятся снизу.

Шаг 5. Прокрутите вниз и нажмите «Удалить»
Этот параметр указан рядом со значком корзины в нижней части меню. Он удалит все выбранные файлы и освободит дополнительное место на вашем Диске.