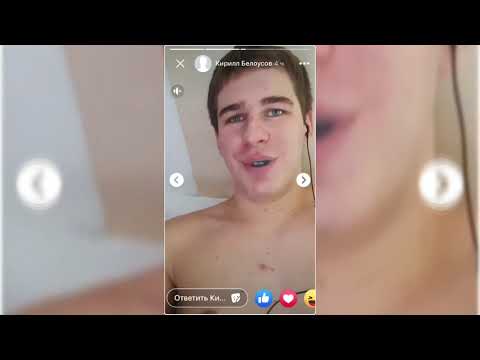Копирование и вставка: это кажется таким простым, но может сэкономить массу времени и усилий. На компьютере легко скопировать и вставить, но как насчет вашего устройства Android, у которого нет физической клавиатуры? Не волнуйтесь - хотите ли вы скопировать несколько строк текста, целые абзацы или фотографии, вы можете сделать это быстро и легко, выполнив всего несколько простых шагов.
Шаги
Метод 1 из 4. Использование команд копирования, вырезания и вставки для текста

Шаг 1. Нажать несколько секунд на слово
Появится небольшая синяя стрелка, показывающая, что вы выделяете текст.
Если через несколько секунд ничего не появится, возможно, текст не удастся скопировать. Некоторые веб-страницы блокируют копирование своего текста, чтобы избежать плагиата

Шаг 2. Перетащите границы выделения по тексту
Одним пальцем коснитесь и перетащите одну из стрелок влево или вправо, чтобы выделить строки текста. Если вы хотите выделить целые абзацы, перетащите стрелки вниз.
Если вы случайно подняли палец или перестали выделять, снова нажмите на стрелки, чтобы продолжить

Шаг 3. Нажмите «Копировать»
Когда вы закончите выделение, над выделенным вами текстом появится небольшое меню. Нажмите на опцию Копировать, чтобы сохранить текст в буфер обмена.
- Если вы нажмете опцию «Вырезать», текст исчезнет из исходного положения и будет скопирован в буфер обмена.
- Буфер обмена - это временное место на вашем устройстве, где текст и изображения хранятся до того, как они будут вставлены.

Шаг 4. Нажмите и удерживайте в том месте, где вы хотите вставить текст
Вы можете перейти к окну поиска, приложению Notes или текстовому сообщению. Одним пальцем нажмите и удерживайте в том месте, где вы хотите разместить текст.
Вы можете вставлять текст только в те области, которые позволят вам редактировать их. Например, вы не можете вставить текст на случайную веб-страницу, если у вас нет доступа к редактированию

Шаг 5. Нажмите «Вставить»
В том же меню, в котором вы нажали «Копировать», выберите опцию «Вставить». Ваш текст автоматически появится в том месте, куда вы поместили курсор.
Теперь вы можете отредактировать текст перед отправкой или оставить его как есть
Метод 2 из 4. Использование приложения с буфером обмена

Шаг 1. Скопируйте текст, выделив и нажав Копировать
Удерживайте палец в области текста, который хотите скопировать, затем нажмите и удерживайте несколько секунд. Перемещайте стрелки выделения влево и вправо, чтобы выделить текст, затем нажмите «Копировать» во всплывающем меню.
Если вы случайно отпустили стрелки, нажмите на них еще раз, чтобы выделить их

Шаг 2. Нажмите и удерживайте в том месте, где вы хотите разместить текст
Вы можете выбрать строку поиска, текстовое сообщение или приложение Notes. Удерживайте палец, пока не увидите всплывающее меню.
Некоторые приложения не позволяют копировать напрямую, но позволяют перейти в буфер обмена, а затем вернуться, поэтому вы бы использовали этот метод

Шаг 3. Выберите буфер обмена
Он появится во всплывающем меню. Когда вы нажмете на нее, вы попадете в буфер обмена, где у вас скопирован текст.

Шаг 4. Выделите текст из буфера обмена
Это автоматически вставит его в область, которую вы выбрали курсором. Теперь вы можете отредактировать текст или отправить его в виде сообщения.
Вы можете скопировать и вставить другой текст таким же образом, если вам нужно
Метод 3 из 4: копирование и вставка ссылки

Шаг 1. Нажмите и удерживайте ссылку, которую хотите вставить
В веб-браузере он обычно находится в верхней части экрана. Вы также можете нажать и удерживать ссылки в электронных письмах и текстовых сообщениях.
- Ссылка может стать синей, если вы нажмете и удерживаете ее.
- Если вы поднимете палец слишком рано, вы можете случайно нажать на ссылку вместо того, чтобы выделить ее. Удерживайте, пока не появится всплывающее меню.

Шаг 2. Выберите Копировать
Это будет в нижней части всплывающего меню, которое появляется, когда вы нажимаете и удерживаете ссылку. Как только вы выберете эту опцию, ссылка будет скопирована в ваш буфер обмена.
Вы также можете открыть ссылку в новой вкладке, открыть ее на фоновой вкладке или сохранить ссылку на своем устройстве

Шаг 3. Нажмите и удерживайте место, куда вы хотите скопировать ссылку
Вы можете вставить ссылку в веб-браузер, чтобы перейти на веб-сайт, или вы можете вставить ссылку в сообщение, чтобы отправить ее кому-то другому. Удерживая палец на экране, дождитесь появления всплывающего меню.
Это займет всего несколько секунд

Шаг 4. Выберите Вставить
Это автоматически вставит ваш скопированный URL в выбранное вами место. Если вы хотите перейти по ссылке в веб-браузере, нажмите «Ввод», чтобы перейти по ссылке.
Метод 4 из 4: копирование и вставка изображений

Шаг 1. Нажмите и удерживайте изображение, которое хотите скопировать
Вот как вы выберете изображение и выделите его. Подождите, пока не появится всплывающее меню, прежде чем поднимать палец.
Вы можете копировать изображения из фотопленки, текстовых сообщений, электронных писем и веб-страниц

Шаг 2. Нажмите «Копировать»
Он находится в нижней части всплывающего меню. Это временно скопирует изображение в буфер обмена.

Шаг 3. Нажмите и удерживайте то место, куда вы хотите вставить изображение
Вы можете перейти к электронному письму, документу, приложению Notes или текстовому сообщению. Поместите курсор в то место, где должно появиться изображение, нажав и удерживая экран.
Подождите, пока не появится всплывающее меню, прежде чем поднимать палец

Шаг 4. Выберите Вставить
Это автоматически вставит изображение в поле. Отсюда вы можете редактировать изображение, изменять его размер или обрезать по своему усмотрению.
Если параметр «Вставить» не отображается, нажмите «Буфер обмена», а затем выберите изображение из буфера обмена
подсказки
- Пока вы не перезагрузите устройство или не выберете новый текст, скопированный текст останется.
- Вы также можете скопировать / вставить телефонные номера в приложение Dialer.