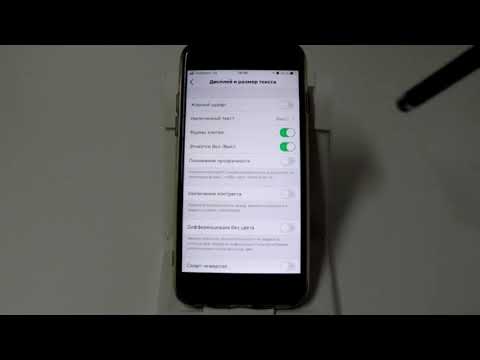Из этой статьи вы узнаете, как настроить облачное хранилище и платформу приложений Apple для работы с вашим iPhone или iPad.
Шаги
Часть 1 из 2: вход в iCloud

Шаг 1. Откройте «Настройки»
Это серое приложение с изображением шестеренок (⚙️), которое обычно находится на главном экране.

Шаг 2. Нажмите «Войти на свое (устройство)»
Он находится в верхней части меню.
Если вы используете более старую версию iOS, вместо этого нажмите iCloud.

Шаг 3. Введите свой Apple ID и пароль
-
Если у вас нет Apple ID, коснитесь У вас нет Apple ID или забыли его?
под полем пароля на экране и следуйте инструкциям на экране, чтобы настроить бесплатный Apple ID и учетную запись iCloud.

Шаг 4. Нажмите «Войти»
Он находится в правом верхнем углу экрана.
На экране будет периодически отображаться сообщение «Вход в iCloud» при доступе к вашим данным

Шаг 5. Введите пароль вашего устройства
Это код разблокировки, который вы установили для своего устройства при настройке.

Шаг 6. Объедините ваши данные
Если вы хотите, чтобы календари, напоминания, контакты, заметки и другие данные, хранящиеся на вашем устройстве, были объединены с вашей учетной записью iCloud, коснитесь Объединить; если нет, коснитесь Не сливать.
Часть 2 из 2: Настройка iCloud

Шаг 1. Откройте «Настройки»
Это серое приложение с изображением шестеренок (⚙️), которое обычно находится на главном экране.

Шаг 2. Коснитесь своего Apple ID
Это раздел в верхней части экрана, содержащий ваше имя и изображение, если вы его добавили.
Если вы используете более старую версию iOS, вам может не понадобиться выполнять этот шаг

Шаг 3. Коснитесь iCloud
Он находится во втором разделе меню.

Шаг 4. Выберите тип данных, которые вы хотите синхронизировать с iCloud
В разделе «ПРИЛОЖЕНИЯ, ИСПОЛЬЗУЮЩИЕ ICLOUD» переместите каждый желаемый тип в положение «Вкл.» (Зеленый) или «Выкл.» (Белый).

Шаг 5. Нажмите «Фото»
Он находится в верхней части раздела «ПРИЛОЖЕНИЯ, ИСПОЛЬЗУЮЩИЕ ICLOUD».
- Включить Библиотека фотографий iCloud для автоматической загрузки и сохранения альбома «Фотопленка» в iCloud. Когда эта функция включена, вся ваша библиотека фото и видео доступна с любой мобильной или настольной платформы.
- Включить Мой фотопоток для автоматической загрузки новых фотографий в iCloud при каждом подключении к Wi-Fi.
- Включить Обмен фотографиями iCloud если вы хотите создать фотоальбомы, к которым друзья могут получить доступ через Интернет или на своих устройствах Apple.

Шаг 6. Коснитесь iCloud
Он находится в верхнем левом углу экрана и вернет вас на главную страницу настроек iCloud.

Шаг 7. Прокрутите вниз и коснитесь Связка ключей
Он находится в нижней части раздела «ПРИЛОЖЕНИЯ, ИСПОЛЬЗУЮЩИЕ ICLOUD».

Шаг 8. Установите «Связка ключей iCloud» в положение «Вкл.»
Он станет зеленым. Это сделает сохраненные пароли и платежную информацию доступными на любом устройстве, на которое вы вошли с помощью своего Apple ID.
Apple не имеет доступа к этой зашифрованной информации

Шаг 9. Коснитесь iCloud
Он находится в верхнем левом углу экрана и вернет вас на главную страницу настроек iCloud.

Шаг 10. Прокрутите вниз и нажмите «Найти iPhone»
Он находится в нижней части раздела «ПРИЛОЖЕНИЯ, ИСПОЛЬЗУЮЩИЕ ICLOUD».

Шаг 11. Сдвиньте «Найти iPhone» в положение «Вкл.»
Это позволит вам найти свое устройство, войдя в iCloud на компьютере или мобильном устройстве и нажав Найди мой айфон.
Включить Отправить последнее местоположение чтобы ваше устройство могло отправлять в Apple информацию о своем местоположении при критически низком уровне заряда батареи.

Шаг 12. Коснитесь iCloud
Он находится в верхнем левом углу экрана и вернет вас на главную страницу настроек iCloud.

Шаг 13. Прокрутите вниз и нажмите «Резервное копирование iCloud»
Он находится в нижней части раздела «ПРИЛОЖЕНИЯ, ИСПОЛЬЗУЮЩИЕ ICLOUD».
В старых версиях iOS вместо этого будет сказано Резервное копирование.

Шаг 14. Установите «Резервное копирование iCloud» в положение «Вкл.»
Сделайте это, чтобы автоматически сохранять все ваши файлы, настройки, данные приложений, изображения и музыку в iCloud всякий раз, когда ваше устройство подключено, заблокировано и подключено к Wi-Fi. iCloud Backup позволяет восстанавливать данные из iCloud, если вы заменяете или стираете свое устройство.

Шаг 15. Коснитесь iCloud
Он находится в верхнем левом углу экрана и вернет вас на главную страницу настроек iCloud.

Шаг 16. Переведите «iCloud Drive» в положение «Вкл.»
Эта опция находится чуть ниже всего раздела «ПРИЛОЖЕНИЯ, ИСПОЛЬЗУЮЩИЕ ICLOUD».
- Это позволяет приложениям получать доступ и хранить данные на вашем iCloud Drive.
- Приложения, перечисленные ниже iCloud Drive с ползунком в положении «Вкл.» (зеленый) будет разрешено сохранять документы и данные в iCloud.

Шаг 17. Нажмите Apple ID
Он находится в верхнем левом углу экрана и вернет вас на страницу настроек Apple ID.
- В старых версиях iOS вместо этого коснитесь Настройки и вы вернетесь на главную страницу настроек.
- Теперь вы настроили учетную запись iCloud на своем iPhone или iPad.