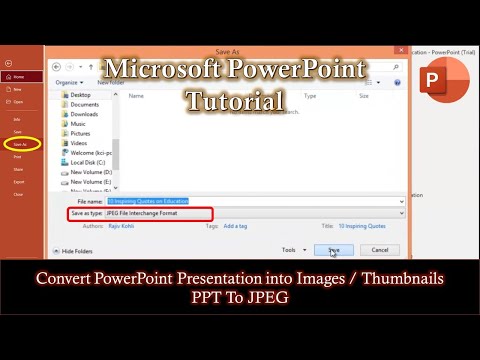Вы дважды щелкнули файл DWG, который хотите просмотреть, но он не открывается правильно. Не волнуйтесь - есть несколько различных программ, которые вы можете использовать для просмотра файла DWG (файла, содержащего данные чертежей САПР), поэтому у вас есть варианты на выбор. Попробуйте использовать одну из следующих программ, чтобы открыть файлы DWG.
Шаги
Метод 1 из 5: Использование AutoCAD

Шаг 1. Откройте AutoCAD 360
AutoCAD - это проприетарная коммерческая программа для черчения от Autodesk. У AutoCAD 360 есть значок, напоминающий красный A. Щелкните значок, чтобы открыть AutoCAD.
Вы можете попробовать бесплатную 30-дневную пробную версию AutoCAD по адресу

Шаг 2. Щелкните меню приложения
Это значок с красной буквой «А» в верхнем левом углу.

Шаг 3. Щелкните Открыть
Он находится в меню приложений.
Кроме того, вы можете щелкнуть значок, напоминающий папку, в верхней части AutoCAD рядом с папкой приложения. Вы также можете нажать Открыть файл на вкладке «Пуск» при открытии AutoCAD.

Шаг 4. Выберите папку, в которой находится ваш файл DWG
Используйте раскрывающееся меню вверху, чтобы выбрать папку для поиска. Если папки нет в списке, щелкните значок, напоминающий папку со знаком плюс. Затем перейдите в папку, содержащую ваш файл DWG, и выберите его.

Шаг 5. Выберите файл DWG
Щелкните файл DWG, который нужно открыть, в списке, чтобы выбрать его.

Шаг 6. Щелкните Открыть
Это открывает весь файл DWG в AutoCAD.
Кроме того, вы можете щелкнуть раскрывающееся меню рядом с «Открыть». Это дает вам возможность открыть файл как файл, доступный только для чтения, или выбрать «Частичное открытие», что позволит вам выбрать, какие слои вы хотите открыть
Метод 2 из 5. Использование A360 Viewer

Шаг 1. Перейдите по адресу https://a360.autodesk.com/viewer в веб-браузере
A360 - это бесплатный онлайн-инструмент, доступный в AutoDesk. Он позволяет просматривать любой файл DWG без установки программного обеспечения или подключаемых модулей браузера.
Кроме того, вы можете загрузить приложение A360 для iPhone или iPad из App Store или для смартфонов и планшетов Android с помощью Google Play Store

Шаг 2. Нажмите "Войти". или Подпишитесь бесплатно.
Оба варианта находятся в правом верхнем углу. Если у вас уже есть учетная запись Autodesk, щелкните Войти. Если у вас нет учетной записи Autodesk, щелкните Подпишитесь бесплатно.

Шаг 3. Войдите или зарегистрируйте учетную запись
Если у вас есть учетная запись Autodesk, используйте адрес электронной почты и пароль для входа в свою учетную запись. Если у вас нет учетной записи, заполните форму, чтобы зарегистрировать бесплатную учетную запись.

Шаг 4. Щелкните Загрузить новый файл
Это синяя кнопка в правом верхнем углу. '

Шаг 5. Перетащите файл DWG в окно на странице средства просмотра A360
Онлайн-инструмент автоматически откроет и отобразит файл DWG в средстве просмотра.
Либо нажмите «Загрузить файлы» или выберите вариант загрузки файла DWG из Dropbox, Box или Google Диска
Метод 3 из 5. Использование Microsoft Visio

Шаг 1. Запустите Microsoft Visio
Microsoft Visio - это программа Microsoft для рисования диаграмм. На нем есть синий значок с буквой V. Щелкните значок, чтобы открыть Microsoft Visio.

Шаг 2. Щелкните Файл
Он находится в строке меню вверху экрана.

Шаг 3. Щелкните Открыть
Он находится в меню "Файл".

Шаг 4. Выберите «Чертеж AutoCAD (*.dwg; *.dxf)»
Вы можете выбрать это, используя раскрывающееся меню рядом с «Тип файла».

Шаг 5. Перейдите к файлу DWG, который хотите открыть
С помощью обозревателя файлов перейдите к месту нахождения файла DWG на вашем компьютере и щелкните его, чтобы выбрать.

Шаг 6. Щелкните Открыть
Visio откроет и отобразит файл DWG.
Метод 4 из 5. Использование Adobe Illustrator

Шаг 1. Откройте Adobe Illustrator
Adobe Illustrator - это программа Adobe для редактирования векторной графики. На нем есть желтый значок с надписью «Ай». Щелкните значок, чтобы открыть Adobe Illustrator.

Шаг 2. Щелкните Файл
Он находится в строке меню вверху страницы.

Шаг 3. Щелкните Открыть
Он находится в меню "Файл".

Шаг 4. Перейдите к файлу DWG, который хотите открыть
Используйте файловый браузер, чтобы перейти к DWG, который вы хотите открыть на своем компьютере.

Шаг 5. Выберите «Чертеж AutoCAD» в качестве типа файла
В раскрывающемся меню рядом с «Типовые файлы» выберите «Чертеж AutoCAD (.dwg)».

Шаг 6. Щелкните файл, который хотите открыть
Это выбирает файл.

Шаг 7. Щелкните Открыть
Это откроет файл DWG в Adobe Illustrator.
Метод 5 из 5. Устранение неполадок

Шаг 1. Попробуйте открыть файл DWG с помощью более новой версии AutoCAD, если вы получаете сообщение об ошибке «Файл чертежа недействителен
” Эта ошибка возникает при попытке открыть новый файл DWG с помощью более старой версии AutoCAD. Например, при попытке открыть файл DWG в AutoCAD 2012, созданный в AutoCAD 2015, попробуйте открыть файл с помощью AutoCAD 2015.

Шаг 2. Закройте все сторонние приложения, работающие в AutoCAD, если не удается открыть файл DWG
Сторонние приложения, интегрированные с AutoCAD, могут мешать открытию файлов DWG.

Шаг 3. Убедитесь, что файл DWG был создан в AutoCAD, если файл не открывается
Файл DWG может быть поврежден, если он получен из источников, отличных от AutoCAD или продуктов Autodesk.