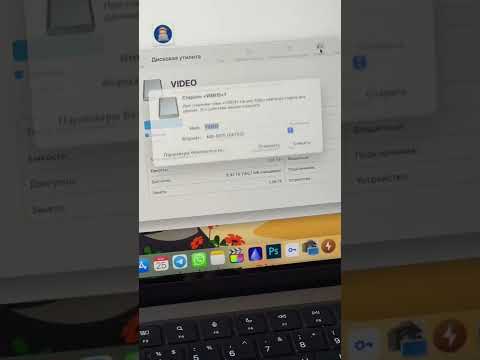Блокировка панели задач Windows 7 может быть полезна при организации рабочего стола, особенно если вы предприняли шаги по настройке панели задач в соответствии со своими предпочтениями. Блокировка панели задач предотвратит ее изменение размера, перемещение на другой монитор или отображение на противоположных концах области просмотра. В Windows есть два простых метода, которые позволяют заблокировать и разблокировать панель задач.
Шаги
Метод 1 из 2: блокировка из меню панели задач

Шаг 1. Войдите в меню панели задач
Наведите указатель мыши на пустое место на панели задач, затем щелкните его правой кнопкой мыши, чтобы открыть меню панели задач. Панель задач - это панель, на которой находится меню «Пуск» (или логотип Windows).

Шаг 2. Зафиксируйте панель задач в ее текущем положении
Щелкните «Заблокировать панель задач». После того, как панель задач была успешно заблокирована, вы увидите синюю галочку слева от этого параметра. Вы не сможете изменить размер или переместить панель задач, пока не повторите этот процесс, чтобы снять флажок.

Шаг 3. Разместите панель задач по краям экрана
Есть несколько способов настроить панель задач. Попробуйте настроить его по своему вкусу, прежде чем закрепить панель задач на месте. Вы можете переместить панель задач к разным краям монитора, щелкнув и удерживая пустое место на панели задач и перемещая мышь к краям монитора. Вы также можете разместить панель задач на другом мониторе, если к вашему компьютеру подключено несколько мониторов.

Шаг 4. Отрегулируйте размер панели задач
Щелкните и удерживайте край панели задач, чтобы изменить ее размер. Курсор мыши примет вид значка ↔. Нажмите и удерживайте кнопку мыши и сдвиньте край вверх или вниз, когда он находится сверху или снизу области просмотра, или сдвиньте край влево или вправо, когда по бокам области просмотра.
Метод 2 из 2: блокировка с помощью свойств панели задач и меню «Пуск»

Шаг 1. Откройте окно свойств панели задач и меню «Пуск»
У вас есть два способа получить доступ к этому окну.
- Щелкните правой кнопкой мыши кнопку «Пуск», чтобы открыть меню кнопки «Пуск». Щелкните «Свойства», чтобы открыть новое окно.
- Щелкните правой кнопкой мыши пустое место на панели задач, чтобы открыть меню панели задач. Щелкните «Свойства», чтобы открыть новое окно.

Шаг 2. Зафиксируйте панель задач в ее текущем положении
Щелкните вкладку «Панель задач», затем установите флажок «Заблокировать панель задач» в разделе «Внешний вид панели задач».
Вы также можете изменить другие параметры, включая возможность автоматически скрывать панель задач, изменять ее положение и настраивать отображение кнопок на панели задач

Шаг 3. Примените изменения к панели задач
В окне свойств панели задач и меню «Пуск» нажмите кнопку с надписью «Применить», затем нажмите «ОК», чтобы сохранить настройки панели задач. Панель задач теперь будет заблокирована, и у вас не будет возможности перемещать или изменять настройки панели задач, пока она не будет разблокирована.
подсказки
- Панель задач Windows 7 можно разблокировать в любое время, вернувшись к параметру «Заблокировать панель задач», доступ к которому можно получить одним из способов, описанных выше. Затем вы можете щелкнуть непосредственно по галочке рядом с «Заблокировать панель задач», чтобы отключить функцию блокировки.
- Если вы хотите скрыть панель задач Windows 7, чтобы освободить место на экране компьютера, откройте панель задач и меню свойств меню «Пуск», используя метод, описанный в приведенных выше шагах, затем установите флажок рядом с параметром «Скрыть автоматически панель задач ". После того, как вы применили изменения, ваша панель задач будет отображаться на экране только тогда, когда вы укажете на ее местоположение с помощью курсора.
- Чтобы заблокировать кнопку приложения на панели задач, щелкните ее правой кнопкой мыши, чтобы открыть меню, а затем нажмите «Закрепить эту программу на панели задач». Вы по-прежнему сможете перемещать закрепленную программу по панели задач, но программа не покинет панель задач, если вы не открепите программу, щелкнув правой кнопкой мыши значок и выбрав «Открепить эту программу с панели задач».
- Если вы не можете найти панель задач или кнопку «Пуск», откройте меню «Пуск», нажав клавишу ⊞ Win или нажав и удерживая клавиши Ctrl + Esc. Это не только сделает панель задач более видимой, но и откроет панель задач, если активирована опция «Скрывать автоматически» или если приложение перекрывает панель задач.
- На панели задач Windows 7 нет опции «Всегда сверху». Если панель задач отображается под другими приложениями, проверьте, активирована ли в приложении опция «Всегда сверху», поскольку при этом программа всегда будет отображаться поверх панели задач.