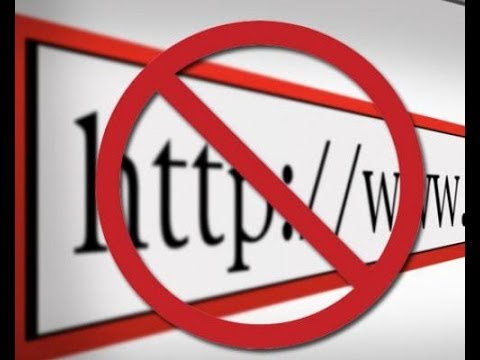Отключение входа с паролем на Mac - это простой одно- или двухэтапный процесс. Чтобы отключить вход по паролю, просто войдите в Системные настройки и внесите несколько изменений в настройки пользователей и групп. Если у вас включен FileVault, вы должны отключить его, прежде чем вы сможете отключить вход по паролю.
Шаги
Часть 1 из 2: отключение FileVault

Шаг 1. Щелкните значок Apple
Это логотип Apple в верхнем левом углу строки меню.

Шаг 2. Щелкните Системные настройки

Шаг 3. Щелкните значок «Безопасность и конфиденциальность»
Похоже на дом.

Шаг 4. Щелкните FileVault

Шаг 5. Щелкните значок замка
Он находится в нижнем левом углу окна.

Шаг 6. Введите свой пароль

Шаг 7. Щелкните Разблокировать

Шаг 8. Щелкните Отключить FileVault

Шаг 9. Нажмите «Перезагрузить и выключить шифрование»
Ваш Mac перезагрузится.
Часть 2 из 2: Отключение автоматического входа в систему

Шаг 1. Щелкните значок Apple
Это логотип Apple в верхнем левом углу строки меню.

Шаг 2. Щелкните Системные настройки

Шаг 3. Щелкните значок «Пользователи и группы»
Похоже на силуэт человека.

Шаг 4. Щелкните значок замка, чтобы войти в систему как администратор
Он находится в левом нижнем углу окна.
- Введите свой пароль.
- Щелкните Разблокировать или нажмите ↵ Enter.

Шаг 5. Щелкните Параметры входа
Он находится внизу левой панели.

Шаг 6. Щелкните раскрывающееся меню «Автоматический вход»

Шаг 7. Щелкните учетную запись пользователя

Шаг 8. Введите пароль

Шаг 9. Нажмите ↵ Enter
Эта учетная запись пользователя теперь настроена для автоматического входа в систему без ввода пароля.