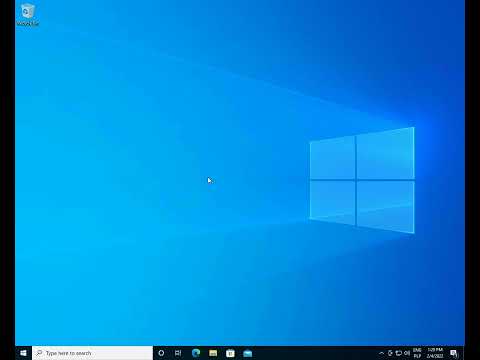Если у вас много старых документов и файлов, занимающих место на вашем компьютере, вы можете сжать их в архив, чтобы сэкономить место. Mac OS X позволяет сжимать файлы прямо из операционной системы. Вы также можете загрузить стороннее программное обеспечение для сжатия, которое может быть более эффективным. Следуйте этому руководству, чтобы сжать свои старые файлы.
Шаги
Метод 1 из 4: используйте Finder

Шаг 1. Откройте Finder
Вы можете открыть Finder, щелкнув значок Finder в Dock. Похоже на квадратное синее лицо. После открытия Finder перейдите к файлам, которые вы хотите сжать.
Чтобы легко сжать несколько файлов из разных мест в один.zip-файл, сначала создайте новую папку. Скопируйте все файлы, которые вы хотите сжать, в эту папку

Шаг 2. Выберите ваши файлы
Вы можете выбрать отдельные файлы из списка, удерживая кнопку Command и щелкая каждый файл. Выбрав нужные файлы, щелкните правой кнопкой мыши один из выбранных файлов. Если ваша мышь имеет только одну кнопку, удерживайте Ctrl и щелкните файл.
Если вы хотите сжать папку, содержащую несколько файлов, щелкните папку правой кнопкой мыши

Шаг 3. Сожмите файлы
В контекстном меню выберите «Сжать». Дождитесь завершения процесса. В зависимости от того, сколько файлов вы сжимаете, это может занять несколько минут. Имя файла будет таким же, как у файла или папки, которые вы выбрали для сжатия.
- При сжатии нескольких файлов или папок создается файл с именем Archive.zip.
- Сжатые файлы будут примерно на 10% меньше оригинала. Это будет зависеть от того, что сжимается.
Метод 2 из 4. Использование сторонней программы

Шаг 1. Найдите программу сжатия
В Интернете есть несколько вариантов, как бесплатно, так и за плату. Некоторые форматы сжатия, такие как.rar, требуют проприетарного программного обеспечения для создания архива. Другие, такие как.zip, могут быть созданы почти каждой программой сжатия.
Другие проприетарные методы сжатия могут сжимать ваши файлы меньше, чем стандартное сжатие.zip, доступное в Mac OS X

Шаг 2. Добавьте свои файлы
После того, как вы установили и открыли программу сжатия, добавьте файлы и папки, которые вы хотите сжать. Метод варьируется от программы к программе, но часто вы можете просто перетащить файлы в окно сжатия.

Шаг 3. Защитите свой файл
Многие сжатия позволяют добавить пароль к сжатому файлу. Проверьте раздел «Безопасность» или щелкните меню «Файл» и выберите «Добавить пароль» или «Зашифровать».
Метод 3 из 4: архивирование одного файла с помощью Терминала

Шаг 1. Откройте Терминал

Шаг 2. Введите cd, нажмите пробел и перетащите папку, в которую вы хотите поместить полученный zip-файл
Нажмите ⏎ Return.

Шаг 3. Введите zip Archive.zip и перетащите файл или папку, которую хотите заархивировать
Вы можете изменить Archive.zip на любое имя файла нужного вам архива. Нажмите ⏎ Return.
Метод 4 из 4: архивирование нескольких файлов с помощью Терминала

Шаг 1. Откройте Терминал

Шаг 2. Введите cd, нажмите пробел и перетащите в папку, в которой находятся файлы, которые вы хотите заархивировать
Нажмите ⏎ Return.

Шаг 3. Введите mkdir zip
Нажмите ⏎ Return.

Шаг 4. Введите cp file1 zip, заменив file1 именем файла, включая его расширение
Нажмите ⏎ Return. Повторите для каждого файла.
Если в имени файла есть пробел, введите его так: cp file / 1 zip. Обязательно используйте обратную косую черту, а не косую черту

Шаг 5. Когда вы закончите, введите ls zip и нажмите ⏎ Return
Убедитесь, что все файлы, которые вы хотите заархивировать, есть.

Шаг 6. Введите zip -r zip zip и нажмите ⏎ Return
подсказки
- Для архивирования нескольких файлов с помощью Терминала вы также можете перетащить все файлы, которые хотите, в папку для архивирования. (Назовем эту папку именем папки.) Введите «cd..» без кавычек, перетащите имя папки в терминал и нажмите ввод. Затем введите «zip -r имя.zip имя папки» без кавычек и нажмите клавишу ВВОД.
- Если в имени папки есть пробел, вам нужно поставить обратную косую черту перед пробелом в имени папки. то есть Имя папки становится Папкой / Имя.