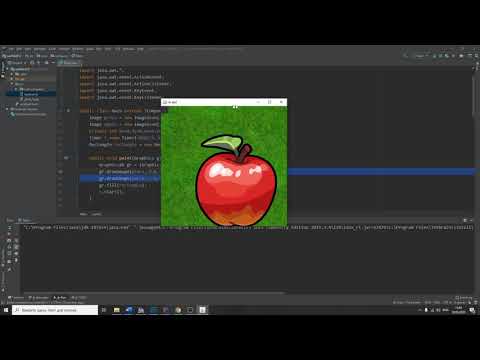Из этой статьи вы узнаете, как отключить тачпад на ThinkPad, что может быть полезно, если у вас подключена мышь и вы не хотите, чтобы тачпад реагировал на случайные щелчки или прикосновения.
Шаги

Шаг 1. Нажмите ⊞ Win + I
Это откроет окно настроек. Вы также можете щелкнуть значок шестеренки в меню «Пуск», чтобы открыть «Настройки».

Шаг 2. Щелкните «Устройства»
Обычно это вторая опция в меню рядом со значком клавиатуры и динамика.

Шаг 3. Щелкните «Мышь и тачпад»
В зависимости от вашей модели вместо этого вы можете увидеть «Мышь».

Шаг 4. Щелкните Дополнительные параметры мыши
Вы должны увидеть это под заголовком «Связанные настройки».

Шаг 5. Щелкните вкладку ThinkPad
Он находится в меню, расположенном горизонтально в верхней части окна. В зависимости от вашей модели это окно может иметь разные формулировки. Вместо этого вы можете увидеть «UltraNav».

Шаг 6. Снимите флажок «Включить сенсорную панель
" Если вы не видите этот флажок, возможно, вам придется выбрать «Использовать только TrackPoint» из раскрывающегося меню в верхней части окна.