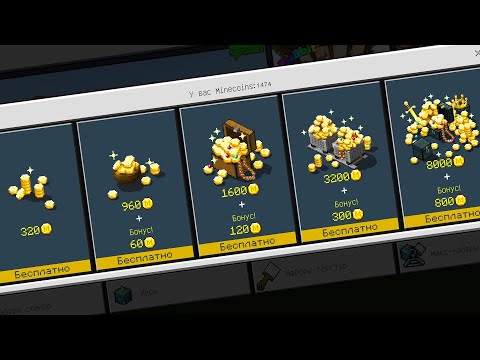Если на вашем нетбуке установлена Windows 7 Starter edition, вы можете быть разочарованы тем, что не можете изменить обои. Хотя встроенного способа смены обоев нет, есть несколько способов обойти ограничение. Следуйте этому руководству, чтобы установить собственное изображение в качестве обоев.
Шаги
Метод 1 из 2: установка сторонней программы

Шаг 1. Скачайте программу для смены обоев
В Интернете есть несколько бесплатных вариантов. Самый популярный вариант - Океаны. Вы можете скачать это здесь. Oceanis - бесплатная программа, и не сообщается о наличии вирусов или вредоносных программ. Это руководство предназначено для Oceanis.

Шаг 2. Извлеките ZIP-файл
Загруженный файл.zip содержит файл.exe. Чтобы извлечь его, щелкните правой кнопкой мыши файл.zip и выберите «Извлечь все». Вам будет предложено указать, куда вы хотите извлечь файлы. После извлечения файла перетащите только что извлеченный файл Oceanis_Change_Background_W7.exe на свой рабочий стол.

Шаг 3. Запускаем файл
Дважды щелкните файл Oceanis_Change_Background_W7.exe, когда он окажется на рабочем столе. Ваш компьютер будет автоматически перезагружен. После перезагрузки компьютера вы увидите, что ваш фон был изменен на фон Oceanis по умолчанию.

Шаг 4. Откройте Oceanis
После перезагрузки компьютера откройте ярлык Oceanis Change Background Windows 7. Это откроет программу Oceanis, позволяющую вам просматривать ваш компьютер в поисках новых фоновых изображений.
Установите флажок рядом с несколькими изображениями, чтобы создать слайд-шоу на рабочем столе. Вы можете изменить настройки слайд-шоу, если хотите
Метод 2 из 2: отредактируйте реестр

Шаг 1. Откройте regedit
Эта программа позволит вам редактировать записи в реестре Windows. Щелкните меню «Пуск» и введите «regedit» в строку поиска. Выберите regedit из появившегося списка программ.
- Будьте очень осторожны при работе в regedit, так как изменение неправильных значений может вывести ваш компьютер из строя.
- Перейдите в нужную папку. В левом кадре выберите дерево HKEY_CURRENT_USER. В списке каталогов выберите Панель управления. В дереве панели управления выберите Рабочий стол.

Шаг 2. Измените путь к обоям
Выбрав «Рабочий стол», найдите запись с надписью «Обои» и дважды щелкните ее. В поле введите путь для нового изображения обоев.
Пример: «C: / Users / John / Pictures / new_wallpaper.jpg»

Шаг 3. Измените разрешения
Щелкните правой кнопкой мыши папку "Рабочий стол". Щелкните параметр "Разрешения". Выберите Advanced, а затем вкладку Owner. В поле «Сменить владельца на» выделите свое имя (должно быть только ваше имя и администратор) и нажмите ОК.
- Снова нажмите Advanced. Снимите флажок «Включить унаследованные разрешения от родительского объекта…». При появлении запроса нажмите «Удалить».
- Щелкните Добавить. Введите «Все» в поле и нажмите ОК. Разрешить управление чтением и нажмите кнопку ОК. В следующем окне нажмите ОК.
- Выделите новую запись «Все» и установите флажок «Разрешить чтение». Щелкните ОК.

Шаг 4. Перезагрузите компьютер
После перезагрузки компьютера вы должны увидеть новые обои рабочего стола.