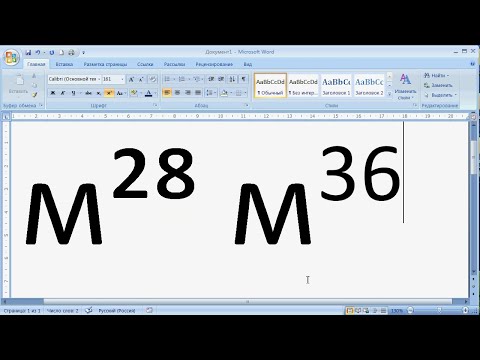Клавиша NumLock обычно включается только до того, как пользователь вошел в систему, это может вызвать проблемы у людей с портативными компьютерами, которые не проверяют состояние клавиши NumLock перед вводом пароля. С помощью этого параметра можно изменить поведение по умолчанию.
Шаги

Шаг 1. Нажмите «Пуск» и введите «запустить» в строке поиска
Это приведет вас к программе, которая необходима для запуска изменения numlock по умолчанию.

Шаг 2. Введите regedit (без кавычек)
Нажмите «Ввод» или «ОК».

Шаг 3. Найдите клавиатуру
Этот шаг можно выполнить двумя способами. Настоятельно рекомендуется метод 2.
- Теперь нажмите «Изменить», а затем «Найти» (или нажмите Ctrl F) и введите «InitialKeyboardIndicators».
- Или вы можете нажать "" на HKEY_CURRENT_USER, затем "" на "Панели управления", затем щелкнуть клавиатуру. (Если вы используете первый метод на этом шаге, после поиска убедитесь, что вы попали в то же место, что и второй метод. Рекомендуется второй метод.)

Шаг 4. Щелкните правой кнопкой мыши «InitialKeyboardIndicators»
Затем нажмите «Изменить». Чтобы включить NumLock при запуске, введите «2» (без кавычек), а чтобы выключить NumLock при запуске, введите «0».

Шаг 5. Перезагрузите компьютер
Предыдущий шаг может не сработать, потому что на некоторых компьютерах BIOS не работает. Если это не сработает, перезагрузите компьютер.

Шаг 6. Войдите в BIOS
Когда ваш компьютер загрузится, нажмите «F2» на клавиатуре. (Возможно, вам придется нажать другую кнопку, посмотрите в верхней части экрана, чтобы увидеть «Настройка», как только вы включите компьютер. Вам нужно нажать кнопку рядом с настройкой.)

Шаг 7. Прокрутите меню BIOS вниз, пока не увидите «Keyboard NumLock»
Выделите этот элемент и измените настройку Numlock на то, что хотите (обычно нажимая пробел).

Шаг 8. Теперь выйдите из сохранения изменений (в некоторых BIOS вы можете просто нажать «Esc») и сохранить изменения
подсказки
- При редактировании InitialKeyboardIndicators убедитесь, что вы вводите только одно число (2 или 0)
- На шаге 3 рекомендуется второй метод.