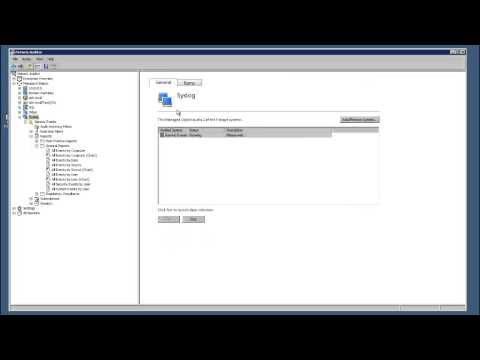Из этой статьи вы узнаете, как очистить кеш от временных системных файлов, которые ваш Mac хранит по мере использования, а также как очистить кеш браузера Safari от временных файлов Интернета. Имейте в виду, что очистка системного кеша может привести к неожиданному зависанию или сбою вашего Mac; это нормальный ответ на очистку кеша.
Шаги
Метод 1 из 2: очистка системного кеша

Шаг 1. Закройте как можно больше открытых программ
Открытые программы используют файлы из папки «Кэш», поэтому вы не сможете удалить столько кэшированных файлов, сколько захотите, если у вас открыто несколько программ.

Шаг 2. Перейдите в Finder вашего Mac
Сделайте это, щелкнув изображение на рабочем столе или синий значок смайлика в крайнем левом углу экрана. Док.

Шаг 3. Щелкните Go
Он находится в строке меню вверху экрана. Появится раскрывающееся меню.

Шаг 4. Щелкните Перейти в папку…
Вы найдете эту опцию в нижней части Идти выпадающее меню. Откроется текстовое поле.

Шаг 5. Введите путь к папке «Библиотека»
Введите ~ / Library / в текстовое поле.

Шаг 6. Щелкните Go
Это синяя кнопка в правом нижнем углу текстового поля. Это откроет папку библиотеки, в которой вы должны найти папку с именем «Кеши».

Шаг 7. Дважды щелкните папку «Кеши»
Эта папка должна быть в верхней части окна Finder, но прокрутите вниз, чтобы найти ее, если ее там нет.

Шаг 8. Выберите содержимое папки «Кеши»
Щелкните один элемент или папку в папке «Кеши», затем нажмите ⌘ Command + A. При этом будет выделено все в папке «Кеши».

Шаг 9. Удалите содержимое папки «Кеши»
Щелкните значок Файл пункт меню вверху экрана, затем щелкните Переместить элементы в корзину в раскрывающемся меню. Содержимое папки «Кеши» будет перемещено в корзину.
Если вы получаете сообщение об ошибке, говорящее о том, что один или несколько файлов не могут быть удалены, они используются программой, которая в данный момент открыта. Пропустите удаление этих файлов на данный момент, а затем попробуйте удалить их позже, когда соответствующие программы не открыты

Шаг 10. Щелкните Finder
Это пункт меню в верхнем левом углу экрана. Появится раскрывающееся меню.

Шаг 11. Щелкните Очистить корзину…
Эта опция есть в Finder выпадающее меню.

Шаг 12. При появлении запроса нажмите OK
Это очистит корзину, таким образом полностью очистив файлы кеша с вашего Mac.
Метод 2 из 2: очистка кеша Safari

Шаг 1. Откройте Safari
Значок приложения Safari напоминает синий компас и обычно находится в доке вашего Mac в нижней части экрана.

Шаг 2. Щелкните Safari
Это пункт меню в верхнем левом углу экрана. Появится раскрывающееся меню.
Если вы видите Развивать пункт меню на панели вверху экрана, щелкните его, а затем перейдите к "Щелкните Пустые кеши" шаг.

Шаг 3. Щелкните Предпочтения…
Это в верхней части Сафари выпадающее меню. Откроется новое окно.

Шаг 4. Щелкните вкладку «Дополнительно»
Вы найдете его в правой части окна настроек.

Шаг 5. Установите флажок «Показать меню разработки в строке меню»
Он находится в нижней части окна настроек. Это добавляет Развивать в строку меню Safari.

Шаг 6. Щелкните "Разработка"
Это опция в строке меню вверху экрана. Появится раскрывающееся меню.

Шаг 7. Щелкните Очистить кеши
Вы увидите это в Развивать выпадающее меню. Это автоматически очистит кеш Safari вашего Mac.
Вы не увидите всплывающее окно или уведомление о подтверждении, когда кеш будет очищен
Видео - с помощью этой службы некоторая информация может быть передана YouTube

подсказки
- Обычно рекомендуется перезагрузить компьютер после очистки кеша, поскольку очистка кеша может привести к возникновению ошибок или сбоев на вашем Mac до тех пор, пока вы не перезапустите его.
- Если вы используете браузер, отличный от Safari, вы можете очистить кеш браузера в его настройках.