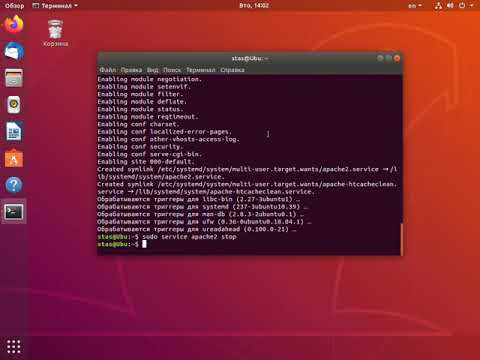Вы можете установить операционную систему на флешку и использовать ее как портативный компьютер, используя Rufus в Windows или Дисковую утилиту на Mac. Для каждого метода вам необходимо получить установщик ОС или образ, отформатировать USB-накопитель и установить ОС на USB-накопитель. Не забудьте активировать загрузку по USB в BIOS для Windows и переключить загрузочный диск для Mac!
Шаги
Метод 1 из 2: создание загрузочного диска Windows или Linux с помощью Rufus

Шаг 1. Включите загрузку с USB в BIOS
BIOS (базовая система ввода / вывода) помогает управлять оборудованием на вашем компьютере. Во время запуска нажмите назначенную клавишу для доступа к BIOS (обычно F2 или Del). С помощью клавиш со стрелками перейдите на вкладку «Загрузка». Переместите USB в верхнюю часть списка с помощью ↵ Enter. Выберите «Сохранить и выйти», и ваш компьютер перезагрузится с новыми настройками.
Различные производители используют на своих компьютерах разные типы BIOS. Точные кнопки для доступа и изменения конфигурации BIOS см. В технических характеристиках вашего производителя

Шаг 2. Купите подходящий USB-накопитель
Вам понадобится флешка емкостью не менее 16 ГБ. USB 2.0 будет работать, но более высокая скорость USB 3.0 очень предпочтительна.
Рекомендуется 32 ГБ или больше, если вы хотите разместить на диске что-либо помимо операционной системы. Увеличение емкости хранилища относительно недорого (разница в ~ 5 долларов между 16 и 32 ГБ)

Шаг 3. Загрузите «образ диска» операционной системы, которую вы хотите установить
На веб-сайте Rufus есть коллекция ссылок на загружаемые образы дисков ОС в нижней части страницы под заголовком «Неисчерпывающий список ISO-образов, с которыми, как известно, Rufus работает». Файл, который вам нужно скачать, называется ISO.

Шаг 4. Загрузите и откройте Rufus
Rufus - это автономная программа, и ее не нужно устанавливать - нужно только загрузить и открыть.

Шаг 5. Подключите флешку к компьютеру
Он появится в списке «Этот компьютер» вместе с другими вашими дисками.

Шаг 6. Щелкните раскрывающееся меню «Устройство» и выберите USB-накопитель из списка

Шаг 7. Щелкните раскрывающийся список «Схема разделов» и выберите «MBR для BIOS или UEFI»
MBR (Master Boot Record) - это более старая, но более распространенная структура диска, широко используемая на компьютерах с Windows.
Вы можете выбрать GPT (таблица разделов GUID), более новую технологию, но при установке некоторых операционных систем могут возникнуть проблемы с совместимостью

Шаг 8. Щелкните раскрывающееся меню «Файловая система» и выберите соответствующую файловую систему
Используйте «NTFS», если вы устанавливаете Windows на загрузочный USB-накопитель, и «exFat», если вы устанавливаете Linux на загрузочный USB-накопитель.

Шаг 9. Установите флажок «Создать загрузочный диск»
Этот флажок указан под заголовком «Параметры формата» и позволит вам использовать ISO для создания загрузочного USB-накопителя. ISO (образ диска) - это цифровой файл, содержащий содержимое диска - в данном случае операционную систему, которую вы установите.

Шаг 10. Выберите «ISO-образ» в меню справа от флажка

Шаг 11. Щелкните значок диска и выберите загруженный образ диска
Значок диска расположен справа от раскрывающегося списка, в котором вы выбрали образ ISO.

Шаг 12. Нажмите «Старт»
Индикатор выполнения будет отображать прогресс. Вы получите уведомление, когда процесс будет завершен.
Примечание. Этот процесс отформатирует флешку. Форматирование USB-накопителя приведет к удалению ВСЕХ данных. Если у вас есть какие-либо данные на USB-накопителе, которые вы хотите сохранить, сначала скопируйте их на свой компьютер, чтобы сохранить

Шаг 13. Перезагрузите компьютер, чтобы проверить загрузочный диск
При включенной загрузке с USB ваш компьютер должен перезагрузиться и использовать USB для загрузки с использованием образа диска.
В некоторых BIOS есть отдельное меню специально для выбора загрузочного диска. При запуске это меню будет иметь другую кнопку доступа, отличную от обычного меню BIOS. Обратитесь к спецификациям вашего производителя, чтобы определить, так ли это, если у вас возникают проблемы с загрузкой на флэш-накопитель
Метод 2 из 2: установка macOS / OSX на портативный диск

Шаг 1. Приобретите соответствующий USB-накопитель
Чтобы установить современную операционную систему macOS / OSX, вам понадобится флэш-накопитель емкостью не менее 16 ГБ. USB 2.0 будет работать, но более высокая скорость USB 3.0 очень предпочтительна.
Рекомендуется 32 ГБ или больше, если вы хотите разместить на диске что-либо помимо операционной системы. Увеличение емкости относительно недорого (разница в ~ 5 долларов между 16 и 32 ГБ)

Шаг 2. Загрузите установщик ОС из App Store
Найдите версию macOS / OSX, которую хотите установить, и нажмите «Загрузить». После завершения загрузки установщик появится в папке «Приложения».

Шаг 3. Подключите флешку к компьютеру
Диск будет смонтирован автоматически и появится на рабочем столе.

Шаг 4. Перейдите в «Приложения> Утилиты» и откройте Дисковую утилиту
Дисковая утилита используется для управления вашими дисками и их модификации. Ваша флешка появится в списке дисков слева.

Шаг 5. Выберите флешку из списка и нажмите «Разделить»
Разделение - это способ разделить хранилище вашего диска на отдельные области. Эта кнопка является одной из вкладок, перечисленных под строкой меню. Вкладка содержит параметры для форматирования USB-накопителя и настройки его в качестве загрузочного.

Шаг 6. Откройте меню Partition Layout и выберите «1 Partition»
Один раздел позволит максимально освободить место для вашей переносной операционной системы.

Шаг 7. Откройте меню «Формат» и выберите «Mac OS Extended (в журнале)»
Этот формат необходим для работы операционной системы.
Примечание. Форматирование USB-накопителя приведет к удалению ВСЕХ данных. Если у вас есть какие-либо данные на USB-накопителе, которые вы хотите сохранить, сначала скопируйте их на свой компьютер, чтобы сохранить

Шаг 8. Нажмите «Опции…»
Эта кнопка находится под таблицей разделов и открывает меню опций для выбранного раздела.

Шаг 9. Выберите «Таблица разделов GUID» и нажмите «ОК»
Такая схема разделов необходима для того, чтобы раздел стал загрузочным.
Другие варианты используются для того, чтобы сделать диск загрузочным для компьютеров PowerPC или Windows, но современные macOS / OSX не будут работать должным образом на большинстве аппаратных средств, отличных от Mac

Шаг 10. Нажмите «Применить», затем «Разделить» во всплывающем окне
Появится индикатор выполнения, показывающий прогресс форматирования и разбиения на разделы. Этот процесс может занять несколько минут. По завершении индикатор выполнения исчезнет.

Шаг 11. Откройте установщик macOS / OSX
Установщик находится в папке «Приложения».

Шаг 12. Нажмите «Продолжить», чтобы начать процесс установки

Шаг 13. Нажмите «Согласен», а затем «Согласен» во всплывающем окне еще раз
Нажав эту кнопку, вы соглашаетесь с информацией о лицензировании, отображаемой в окне установщика.

Шаг 14. Нажмите «Показать все диски»
Это позволит вам выбрать, на какой диск установить операционную систему.

Шаг 15. Выберите флешку из списка дисков и нажмите «Установить»
Установка начнется и, вероятно, займет около 30 или более минут. По завершении установки вам будет предложено установить новую ОС.
Вам может быть предложено ввести данные для входа в систему после нажатия кнопки «Установить», чтобы подтвердить действие

Шаг 16. Введите информацию для инициализации ОС
Вам будет предложено ввести такую информацию, как имя пользователя / пароль, местоположение и информацию о Wi-Fi, чтобы настроить новую установку ОС. После того, как вы закончите, вы загрузитесь на свой портативный диск.

Шаг 17. Перейдите в «Приложения»> «Параметры системы» и откройте «Загрузочный диск»
Не забудьте переключить загрузочный диск по умолчанию обратно на жесткий диск компьютера, чтобы избежать проблем после извлечения флэш-накопителя.

Шаг 18. Выберите жесткий диск вашего компьютера и нажмите «Перезагрузить»
Вы снова загрузитесь с жесткого диска вашего компьютера, и теперь вы можете безопасно извлечь флешку.