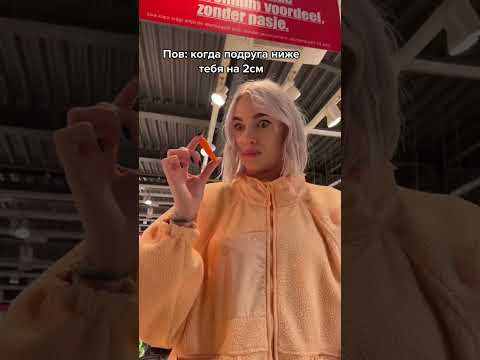Постоянное обновление вашего интернет-браузера позволит вам использовать новейшие функции браузера, а также поможет защитить вашу систему от любых недавних нарушений безопасности. По умолчанию ваш интернет-браузер обновляется автоматически; однако вы также можете проверить и установить обновления браузера вручную.
Шаги
Метод 1 из 5. Обновление Google Chrome

Шаг 1. Запустите сеанс Google Chrome на вашем компьютере

Шаг 2. Нажмите кнопку меню Chrome, расположенную в правом верхнем углу Chrome

Шаг 3. Нажмите «Обновить Google Chrome
”

Шаг 4. Нажмите «Перезагрузить», чтобы подтвердить, что вы хотите обновить Chrome
Ваш браузер закроется, чтобы применить новые обновления, и снова откроет ваш браузер вместе со всеми вкладками и окнами, которые вы открывали ранее.
- Нажмите «Не сейчас», чтобы применить обновления при следующем перезапуске браузера.
- Если вы используете Chrome в Windows 8, закройте все открытые сеансы Chrome и перезапустите браузер, чтобы установить обновления.
Метод 2 из 5. Обновление Mozilla Firefox

Шаг 1. Откройте сеанс Firefox на вашем компьютере

Шаг 2. Щелкните «Справка» в строке меню браузера

Шаг 3. Выберите «О Firefox
” Firefox проверит наличие новых обновлений и автоматически загрузит обновления.

Шаг 4. Нажмите «Перезагрузить для обновления»
” Firefox закроет ваш браузер, применит новые обновления и автоматически перезапустится.
Метод 3 из 5. Обновление Internet Explorer в Windows 8

Шаг 1. Проведите пальцем по экрану с правой стороны устройства с Windows 8 и нажмите «Настройки»
”
При использовании мыши наведите указатель на правый нижний угол экрана и переместите указатель мыши вверх, чтобы получить доступ к настройкам

Шаг 2. Коснитесь или щелкните «Изменить настройки ПК»
”

Шаг 3. Коснитесь или щелкните «Обновление и восстановление»
”

Шаг 4. Коснитесь или щелкните «Проверить сейчас
” Windows начнет поиск новых обновлений, в том числе для Internet Explorer.

Шаг 5. Нажмите «Установить обновления», чтобы применить все новые обновления от Microsoft
После этого на вашем компьютере будут применены все новые обновления для вашего компьютера, в том числе для Internet Explorer.
Если вы не хотите применять другие обновления Windows в это время, снимите флажки со всех перечисленных обновлений, не предназначенных для Internet Explorer, прежде чем нажимать «Установить обновления»
Метод 4 из 5. Обновление Internet Explorer в Windows 7 / Vista

Шаг 1. Щелкните «Пуск» и введите «Обновить» в поле поиска

Шаг 2. Нажмите «Центр обновления Windows», когда он отобразится в списке результатов поиска
Отобразится экран Центра обновления Windows.

Шаг 3. Щелкните «Проверить наличие обновлений» на левой панели Центра обновления Windows
Windows начнет поиск любых новых обновлений, в том числе для Internet Explorer.

Шаг 4. Щелкните сообщение, чтобы просмотреть и выбрать обновления, обнаруженные Windows
Если Microsoft сообщает, что обновления недоступны, закройте Центр обновления Windows

Шаг 5. Просмотрите список обновлений, чтобы узнать, доступны ли какие-либо обновления для Internet Explorer

Шаг 6. Установите флажок рядом со всеми обновлениями Internet Explorer, которые вы хотите применить к браузеру

Шаг 7. Нажмите «ОК», затем выберите «Установить обновления»
” После этого Windows начнет применять выбранные вами обновления Internet Explorer.
Метод 5 из 5. Обновление Apple Safari в Mac OS X

Шаг 1. Щелкните меню Apple и выберите «Системные настройки»
”

Шаг 2. Щелкните «Магазин приложений», а затем «Показать обновления»
” На экране появится окно «Обновления».

Шаг 3. Просмотрите список обновлений, чтобы найти обновления для своего браузера Safari

Шаг 4. Нажмите кнопку «Обновить» рядом с обновлением Safari

Шаг 5. Введите пароль администратора для вашего компьютера Mac в ответ на приглашение
После этого Apple применит обновления для вашего браузера Safari.