Хотя Windows XP обычно является стабильной операционной системой, она может иметь множество проблем. К счастью, Microsoft знала об этом и решила установить секретный режим загрузки, известный как «Безопасный режим». Эта статья расскажет вам, как войти в безопасный режим Windows XP.
Шаги

Шаг 1. Нажмите клавишу F8 сразу после проверки POST
На практике бывает сложно правильно рассчитать время, и слишком часто вы можете оказаться в обычном режиме загрузки. Методика состоит в том, чтобы многократно нажимать клавишу F8, пока не появится меню запуска.
Иногда вы заполняете буферную память всеми нажатиями клавиш и получаете сообщение об ошибке, или компьютер будет жаловаться звуковым сигналом. Кроме того, клавиша F8 может не работать с USB-клавиатурой, потому что драйверы USB еще не загружены. Однако более новые компьютеры имеют поддержку USB в BIOS, поэтому эта проблема должна быть ограничена старыми машинами

Шаг 2. Вот какие варианты вы должны увидеть:
(Вы можете увидеть не все варианты ниже, в зависимости от настроек вашего компьютера.)
- Безопасный режим
- Безопасный режим с поддержкой сети
- Безопасный режим с командной строкой
- Включить протоколирование загрузки
- Включить режим VGA
- Последняя удачная конфигурация (ваши самые последние работавшие настройки)
- Режим восстановления служб каталогов (только для контроллеров домена Windows)
- Режим отладки
- Отключить автоматическую перезагрузку при отказе системы
- Обычный запуск Windows
- Перезагрузить

Шаг 3. Используйте клавиши со стрелками «вверх» и «вниз», чтобы выделить желаемый режим загрузки
После того, как вы выделили нужный режим, нажмите клавишу «Enter».
Метод 1 из 1. Использование Msconfig для перехода в безопасный режим

Шаг 1. Нажмите кнопку «Пуск» на панели задач
Когда появится меню «Пуск», щелкните пункт меню «Выполнить». (В качестве ярлыка вы можете просто нажать WinKey + R на клавиатуре.)

Шаг 2. В появившемся диалоговом окне введите «msconfig»
Утилита настройки системы запускается.

Шаг 3. Найдите вкладки вверху экрана
Один скажет "BOOT. INI". Щелкните эту вкладку.

Шаг 4. В нижней части окна будет несколько флажков
Установите флажок рядом с текстом «/ SAFEBOOT».

Шаг 5. Нажмите «ОК» и перезагрузите компьютер
Видео - с помощью этой службы некоторая информация может быть передана YouTube
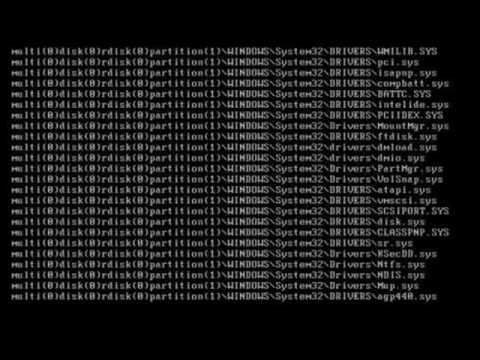
Предупреждения
- Вы больше не загрузитесь в обычном режиме, пока не снимете флажок рядом с «/ SAFEBOOT» в служебной программе настройки системы.
- Изменяйте только то, что вам говорят в утилите настройки системы. WikiHow не несет ответственности, если ваш компьютер больше не загружается или начинает вести себя странно.







