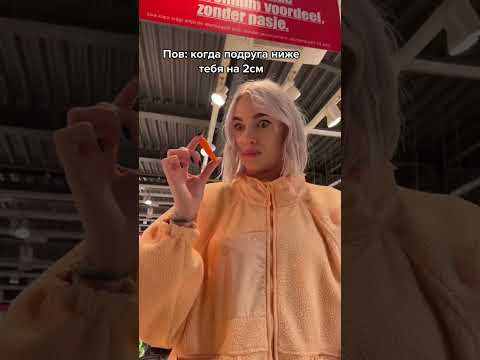В настоящее время Uber предлагает некоторым пользователям функцию «Поездки по расписанию», которая позволяет вам заказать Uber за 30 дней до поездки, гарантируя, что вы попадете туда, куда вам нужно, вовремя. Чтобы использовать запланированные поездки, зарегистрируйтесь в услуге, выберите UberX на карте и введите время, дату и место получения. Поездка будет запланирована и внесена в список для просмотра. Вы также можете воспользоваться обычными услугами Uber, чтобы заказать поездку на работу, хотя вам нужно будет выделить дополнительное время на случай сбоев в наличии машины. Имейте в виду, что поездки по расписанию пока доступны не во всех областях, которые обслуживает Uber.
Шаги
Метод 1 из 2: предварительное планирование Uber

Шаг 1. Подпишитесь на функцию запланированных поездок
Введите адрес электронной почты, связанный с вашей учетной записью Uber, и нажмите «Зарегистрироваться». Если вы находитесь в зоне, где доступны запланированные поездки, эта опция появится в интерфейсе приложения Uber.
- Эта функция в настоящее время находится в раннем доступе и может быть доступна не во всех областях, которые в настоящее время обслуживает Uber.
- Вы можете получить более подробную информацию о том, как настроить и использовать Uber здесь.

Шаг 2. Откройте приложение Uber и войдите в него
Нажмите «Войти» на экране-заставке и введите свой адрес электронной почты и пароль, затем снова нажмите «Войти».
Если на вашем телефоне нет приложения Uber, вы можете загрузить его из App Store или Play Store

Шаг 3. Выберите UberX из списка услуг
Различные сервисы Uber перечислены в нижней части экрана. UberX находится слева.
В настоящее время запланированные поездки можно использовать только для UberX. Интеграция с другими сервисами Uber еще впереди

Шаг 4. Нажмите «Запланировать поездку»
Эта кнопка появляется над службами Uber после выбора UberX. Вы попадете на страницу «Расписание новой поездки».
Если кнопка не отображается, значит, поездки по расписанию могут быть недоступны в этой области

Шаг 5. Нажмите поле «Время / дата», чтобы запланировать получение автомобиля в будущем
Вы можете выбрать дату до 30 дней.

Шаг 6. Введите свое местонахождение в поле получения
Поле получения отображается под полем «Время / дата».
Вы также можете установить местоположение / пункт назначения, опустив значок местоположения и введя адрес пункта назначения, прежде чем нажать «Запланировать поездку»

Шаг 7. Введите свой рабочий адрес в поле назначения
Поле назначения появляется под местом получения после того, как оно задано.

Шаг 8. Нажмите «Расписание UberX»
Вы попадете на страницу "Поездки". Ваша запланированная поездка появится на вкладке «Предстоящие».
- Uber отправит вам напоминание о дне поездки, а также уведомит вас, когда поездка уже в пути.
- Вы можете запланировать несколько поездок заранее, но в настоящее время нет возможности настроить повторяющиеся поездки.

Шаг 9. Отредактируйте запланированную поездку
Коснитесь вкладки «Предстоящие» на странице «Поездки», затем нажмите кнопку «Изменить» (значок карандаша) справа от запланированной поездки, чтобы внести изменения в ее дату и время. Нажмите «ОК» внизу, чтобы подтвердить новую дату / время.

Шаг 10. Отмените запланированную поездку
Коснитесь вкладки «Предстоящие» на странице «Поездки», затем нажмите кнопку «Изменить» (значок карандаша) справа от запланированной поездки. Нажмите «Отменить поездку» на странице сведений.
Банковскую поездку можно отменить в любое время до того, как за вами будет отправлен автомобиль, без штрафа за отмену
Метод 2 из 2: бронирование Uber на лету

Шаг 1. Откройте приложение Uber и войдите в него
Нажмите «Войти» на экране-заставке и введите свой адрес электронной почты и пароль, затем снова нажмите «Войти».
- Если на вашем телефоне нет приложения Uber, вы можете загрузить его из App Store или Play Store.
- Вы можете получить более подробную информацию о том, как настроить и использовать Uber здесь.

Шаг 2. Выберите вашу услугу Uber
Различные сервисы Uber перечислены в нижней части экрана. На булавке местоположения появится оценка времени, показывающая, как долго вам, возможно, придется ждать, пока каждая служба заберет вас.

Шаг 3. Коснитесь строки поиска места получения
Он расположен в верхней части экрана и вызывает панель поиска для выбора адресов по умолчанию для дома и работы.

Шаг 4. Введите свой домашний и рабочий адреса в отмеченные поля
Эти поля расположены чуть ниже строки поиска. После ввода эти адреса будут сохранены для быстрого доступа.
Эти значения можно изменить в любое время, нажав значок карандаша справа от адреса

Шаг 5. Коснитесь строки поиска при выборе места получения и назначения
Ваши сохраненные адреса появятся в списке под строкой поиска, и их можно будет установить одним нажатием.

Шаг 6. Нажмите «Запросить Uber»
Вы можете отслеживать местоположение автомобиля, который вас подбирает, в режиме реального времени на карте, отслеживая значок автомобиля.
подсказки
- Если вы заказываете Uber на лету, не забудьте выделить дополнительное время, чтобы дождаться прибытия Uber.
- Как правило, пассажир несет ответственность за оплату дорожных сборов или сборов за проезд по мосту.
- Если Uber недоступен рядом с вашим домом, попробуйте выбрать другое место посадки поблизости, чтобы вы могли легко добраться до него.
- Вы можете попробовать использовать службу UberPool, чтобы разделить стоимость проезда Uber.