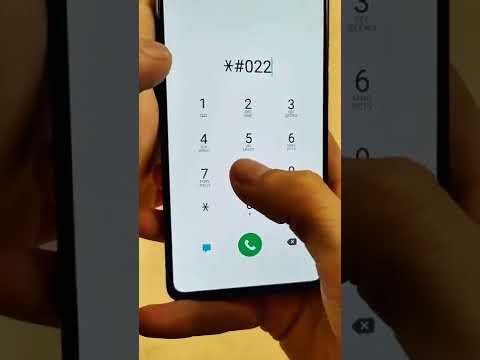Из этой статьи вы узнаете, как превратить обычный телевизор в медиацентр с выходом в Интернет. Для этого вам понадобится интеллектуальный медиаплеер, такой как Apple TV или Amazon Fire Stick, и порт HDMI на задней панели телевизора. Если на вашем телевизоре нет порта HDMI, вы можете купить переходник HDMI-RCA, который подключается к красному, желтому и белому кабелям на задней панели телевизора.
Шаги
Метод 1 из 3: Apple TV

Шаг 1. Найдите порт HDMI вашего телевизора
Порт HDMI напоминает тонкий широкий разъем со слегка сужающимся основанием. Порты HDMI обычно расположены на задней или боковой стороне экрана телевизора.
- Обратите внимание на номер рядом с портом HDMI, так как это входной канал, который вам нужно использовать для использования вашего Apple TV.
- Если на вашем телевизоре нет хотя бы одного порта HDMI, вы можете купить адаптер HDMI-to-RCA, который вместо этого подключается к красному, белому и желтому портам на задней или боковой панели телевизора.

Шаг 2. Купите кабель HDMI
Вы можете найти кабели HDMI разной длины в Интернете и в большинстве универмагов.
- Кабели HDMI, как правило, намного дешевле в Интернете, чем в магазинах.
- Вам не придется тратить больше 15 долларов на хороший кабель HDMI.

Шаг 3. Поместите приставку Apple TV рядом с телевизором
Приставка Apple TV должна располагаться достаточно близко к телевизору, чтобы к ней могли дотянуться и HDMI, и кабель питания.
Важно держать Apple TV под открытым небом, потому что вы не хотите, чтобы он перегревался, и потому, что вам нужно иметь возможность использовать пульт Apple TV

Шаг 4. Подключите один конец кабеля HDMI к приставке Apple TV
Этот кабель вставляется в порт HDMI на задней панели Apple TV box широкой стороной вверх.
Кабели HDMI проходят только в одном направлении, поэтому не пытайтесь подключать принудительно, если они не подходят

Шаг 5. Подключите другой конец кабеля HDMI к телевизору
Он должен подключаться к порту HDMI, который вы нашли на телевизоре ранее.

Шаг 6. Подключите кабель питания Apple TV
Конец кабеля с двумя цилиндрами подключается к задней панели Apple TV, а другой конец подключается к розетке.

Шаг 7. Включите телевизор
Нажмите кнопку питания телевизора.

Шаг 8. Измените вход телевизора на канал HDMI
Это будет варьироваться от телевизора к телевизору, но обычно будет состоять из нажатия на телевизор (или пульт от телевизора) Вход, пока не дойдете до номера входа, который находится рядом с портом HDMI на телевизоре. Должна отобразиться страница настройки Apple TV.
Если страница настройки Apple TV не отображается, нажмите центральную кнопку пульта дистанционного управления Apple TV, чтобы «разбудить» приставку Apple TV

Шаг 9. Следуйте инструкциям по настройке на экране
Обычно вам нужно сделать следующее:
- Выберите язык.
- Выберите сеть Wi-Fi и введите пароль.
- Загрузите все предложенные обновления.

Шаг 10. Используйте Apple TV как смарт-телевизор
После того, как ваш Apple TV настроен и обновлен, вы можете использовать пульт Apple TV для переключения между приложениями, потоковой передачи мультимедиа через Netflix или Hulu и т. Д.
Метод 2 из 3: Amazon Fire TV Stick

Шаг 1. Найдите порт HDMI вашего телевизора
Порт HDMI напоминает тонкий широкий разъем со слегка сужающимся основанием. Порты HDMI обычно расположены на задней или боковой стороне экрана телевизора.
- Обратите внимание на номер рядом с портом HDMI, так как это входной канал, который вам нужно будет использовать для использования вашего Fire TV Stick.
- Если на вашем телевизоре нет хотя бы одного порта HDMI, вы можете купить адаптер HDMI-to-RCA, который вместо этого подключается к красному, белому и желтому портам на задней или боковой панели телевизора.

Шаг 2. Вставьте Fire Stick в порт HDMI телевизора
Сама Fire Stick подключается непосредственно к порту HDMI на вашем телевизоре.
- Разъем HDMI подходит только для одной стороны, поэтому не пытайтесь использовать силу, если он не подходит.
- Если ваш телевизор стоит у стены или в нем недостаточно места для размещения Fire Stick, подключите удлинительный кабель HDMI, поставляемый с Fire Stick, к телевизору, а затем вставьте Fire Stick в конец удлинительного кабеля.

Шаг 3. Соберите шнур питания
Подключите USB-кабель к блоку адаптера питания, затем выньте вилку из блока.

Шаг 4. Подключите Fire Stick к розетке
Вставьте конец кабеля в порт на боковой стороне Fire Stick, затем вставьте другой конец кабеля питания в розетку.
Опять же, если вы не можете достать Fire Stick с помощью кабеля питания, попробуйте использовать удлинительный кабель HDMI, поставляемый с Fire Stick

Шаг 5. Вставьте батарейки в пульт дистанционного управления Fire Stick
В упаковке Fire Stick должно быть две батарейки AAA.

Шаг 6. Включите телевизор
Нажмите кнопку питания телевизора.

Шаг 7. Измените вход телевизора на канал HDMI
Это будет варьироваться от телевизора к телевизору, но обычно будет состоять из нажатия на телевизор (или пульт от телевизора) Вход кнопку, пока не дойдете до номера входа, который находится рядом с портом HDMI на телевизоре. Вы должны увидеть логотип вашего Fire TV.

Шаг 8. При появлении запроса нажмите кнопку «Воспроизвести / Пауза»
Это на вашем пульте. Это соединит пульт дистанционного управления с вашим Fire Stick TV.

Шаг 9. Выберите беспроводную сеть и введите пароль
Это позволит вам продолжить установку Fire Stick.

Шаг 10. Дождитесь установки обновлений
Особенно, если вы впервые настраиваете Fire Stick, процесс обновления может занять несколько минут.

Шаг 11. При появлении запроса войдите в свою учетную запись Amazon
Введите адрес электронной почты и пароль своей учетной записи Amazon. Это гарантирует, что вы сможете просматривать свои подписки и покупки Amazon.

Шаг 12. Используйте Fire Stick TV как смарт-телевизор
После того, как вы вошли в свою учетную запись Amazon, вы можете просматривать приобретенные фильмы, шоу и игры, а также просматривать приложения и транслировать видео через Netflix, Hulu и т. Д.
Метод 3 из 3: Chromecast

Шаг 1. Найдите порт HDMI вашего телевизора
Порт HDMI напоминает тонкий широкий разъем со слегка сужающимся основанием. Порты HDMI обычно расположены на задней или боковой стороне экрана телевизора.
- Обратите внимание на номер рядом с портом HDMI, так как это входной канал, который вам понадобится для использования Chromecast.
- Если на вашем телевизоре нет хотя бы одного порта HDMI, вы можете купить адаптер HDMI-to-RCA, который вместо этого подключается к красному, белому и желтому портам на задней или боковой панели телевизора.

Шаг 2. Подключите Chromecast к порту HDMI телевизора
Кабель Chromecast подключается непосредственно к порту HDMI на телевизоре.
Разъем HDMI подходит только для одной стороны, поэтому не пытайтесь использовать силу, если он не подходит

Шаг 3. Подключите кабель питания USB
Подключите один конец кабеля к устройству Chromecast, а затем подключите другой конец к USB-порту телевизора.
- Если на вашем телевизоре нет USB-порта, вам понадобится адаптер питания с USB-кабелем, чтобы подключить его к розетке.
- Если вы подключаете версию Chromecast 4K, вам нужно будет использовать розетку, поскольку порт USB не может питать эту модель Chromecast.

Шаг 4. Включите телевизор
Нажмите кнопку питания телевизора.

Шаг 5. Измените вход телевизора на канал HDMI
Это будет варьироваться от телевизора к телевизору, но обычно будет состоять из нажатия на телевизор (или пульт от телевизора) Вход кнопку, пока не дойдете до номера входа, который находится рядом с портом HDMI на телевизоре. Здесь вы должны увидеть экран настройки Chromecast.

Шаг 6. Загрузите приложение Google Home для iPhone. или Android.
Приложение Google Home доступно бесплатно в iPhone App Store и Android Google Play Store.

Шаг 7. Откройте Google Home
Коснитесь приложения Google Home, которое напоминает красный, зеленый, желтый и синий контур дома.

Шаг 8. При появлении запроса нажмите ПРИНЯТЬ
Вы попадете на главную страницу Google.

Шаг 9. Нажмите значок «Устройства»
Он находится в правом верхнем углу экрана вашего телефона.
На iPhone вы должны сначала нажать Использовать без Bluetooth а затем коснитесь Пропустить настройку чтобы перейти на главную страницу приложения Google Home.

Шаг 10. Подождите, пока Chromecast обнаружит ваш телефон
Как только это произойдет, вы должны увидеть подтверждающее сообщение на своем телефоне.

Шаг 11. При появлении запроса нажмите «Продолжить»
Начнется процесс настройки Chromecast.

Шаг 12. Подтвердите код на телевизоре
Убедитесь, что код на телевизоре совпадает с кодом на вашем телефоне, затем коснитесь да (iPhone) или Я ВИЖУ ЭТО (Android).

Шаг 13. Нажмите «Продолжить»
Он находится в правом нижнем углу экрана.
Вы также можете дать своему Chromecast имя на этом экране, прежде чем нажимать Продолжать.

Шаг 14. Выберите беспроводную сеть для вашего Chromecast
Нажмите Выберите сеть, затем коснитесь сети и введите пароль. Убедитесь, что это та же сеть, к которой в настоящее время подключен ваш телефон или планшет.

Шаг 15. Следуйте инструкциям на экране
У вас может быть возможность подтвердить обновление или войти в свою учетную запись Google.

Шаг 16. Используйте Chromecast как смарт-телевизор
После настройки Chromecast вы можете выбирать такие элементы, как приложения и фильмы, на своем телефоне, чтобы воспроизводить их на телевизоре через Chromecast.
Видео - с помощью этой службы некоторая информация может быть передана YouTube

подсказки
- В крайнем случае, вы всегда можете подключить компьютер с Windows или Mac к телевизору.
- Если у вас относительно новая игровая консоль (например, Xbox 360, Xbox One, PlayStation 3 или PlayStation 4), вы можете использовать ее с телевизором для просмотра веб-страниц в Интернете, загрузки приложений, потоковой передачи фильмов и т. Д..
Предупреждения
- Старые телевизоры, у которых есть только кабели аудио / видео (например, красный, желтый и белый кабели), не могут быть преобразованы в смарт-телевизоры.
- Старые телевизоры, у которых есть только коаксиальный вход (порт, к которому вы подключаете телевизионный кабель), не могут быть преобразованы в смарт-телевизоры.