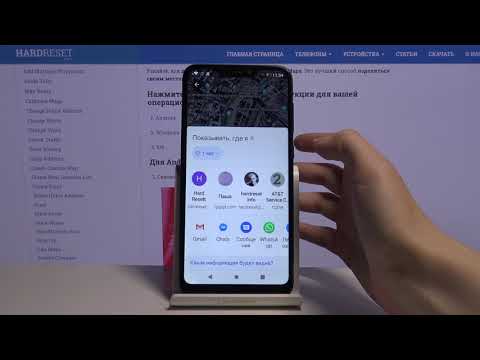Из этой статьи вы узнаете, как использовать Карты Google, чтобы найти адрес и координаты вашего текущего местоположения на компьютере, телефоне или планшете. Если вы еще не включили службы определения местоположения, вам будет предложено сделать это до того, как появится информация о вашем местоположении.
Шаги
Метод 1 из 2: мобильный

Шаг 1. Откройте Карты Google на телефоне или планшете
Это значок карты с буквой G в верхнем левом углу, и вы найдете его на одном из домашних экранов (iPhone / iPad) или в панели приложений (Android).
- Если вы не включили службы определения местоположения, при появлении запроса следуйте инструкциям на экране.
- В режиме карты по умолчанию названия улиц отображаются на чертеже карты. Чтобы переключиться на спутниковую карту или карту местности, коснитесь двух перекрывающихся ромбов в правом верхнем углу, затем коснитесь спутниковое или Местность.

Шаг 2. Найдите синюю точку на карте
Маленький синий кружок представляет ваше текущее местоположение. Мягкий синий конус вокруг точки показывает, в каком направлении вы смотрите.
- Если вы не видите синюю точку, коснитесь сине-белого значка компаса в правой части карты, чтобы отобразить его сейчас. Это похоже на треугольник, направленный вверх на iPhone / iPad, или на круглую мишень с 4 выступающими линиями на Android.
- Дважды коснитесь синей точки, чтобы увеличить масштаб. Вы также можете использовать жест сжатия для увеличения или уменьшения масштаба.
- Проведите пальцем по карте, чтобы переместить ее, если хотите. Вы можете нажать на компас в правом нижнем углу, чтобы вернуться в центр вашего текущего местоположения.

Шаг 3. Нажмите и удерживайте синюю точку, чтобы бросить булавку
Поднимите палец, когда красная канцелярская кнопка появится над синей точкой. Появится панель с информацией о вашем местоположении.

Шаг 4. Проведите пальцем вверх по панели с выпавшей булавкой
Он находится внизу или сбоку карты, в зависимости от размера вашего экрана. Это увеличивает карту для отображения информации о вашем местоположении, включая адрес (вверху), а также координаты широты и долготы (внизу).
Метод 2 из 2: компьютер

Шаг 1. Перейдите на https://maps.google.com в веб-браузере
Вы можете использовать любой современный веб-браузер, например Safari, Chrome или Edge, чтобы найти свое местоположение на Google Maps.

Шаг 2. Щелкните сине-белый целевой символ
Он находится в правом нижнем углу карты. Это перецентрирует вид карты, чтобы отобразить ваше текущее местоположение, которое будет отмечено синей точкой.
-
Если вы еще не включили службы геолокации, вы увидите сообщение об ошибке, предлагающее включить их сейчас. Вот как:
- Windows: перейдите в Начинать > Настройки > Конфиденциальность > Место нахождения, затем переведите первые два переключателя на правой панели в положение «Вкл.».
- macOS: перейдите в Меню Apple > Системные настройки > Безопасность и конфиденциальность > Конфиденциальность > Сервисы определения местоположения, затем установите флажки рядом с «Включить службы геолокации» и «Safari».

Шаг 3. Щелкните правой кнопкой мыши синюю точку на карте
Контекстное меню развернется.

Шаг 4. Щелкните «Что здесь?»
в меню.
Это отображает адрес вашего текущего местоположения и координаты широты / долготы в поле в нижней части карты.

Шаг 5. Щелкните адрес для получения дополнительной информации
Он находится внизу карты. Это расширяет панель слева, содержащую дополнительную информацию, включая параметры совместного использования и сохранения.