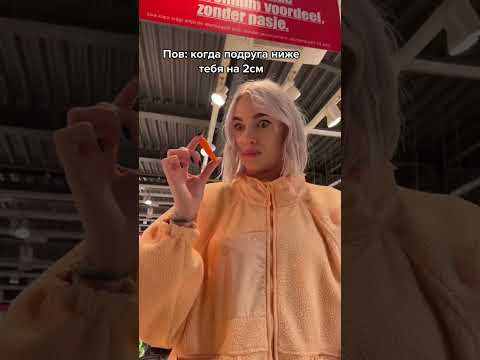Приложение OfferUp позволяет покупать новые и бывшие в употреблении товары напрямую у других пользователей OfferUp и выставлять свои собственные на продажу. Из этой статьи вы узнаете, как продать предмет на OfferUp.
Шаги

Шаг 1. Нажмите значок OfferUp, чтобы открыть приложение
Значок выглядит как белый ценник с надписью «OfferUp» на зеленом фоне.

Шаг 2. Коснитесь значка камеры
Значок расположен в центре внизу экрана. Нажав на нее, вы попадете на страницу «Опубликовать элемент».
Если на этом этапе вы не вошли в систему OfferUp, приложение предложит вам войти в систему или создать учетную запись. Вы можете создать учетную запись, связанную с Google или Facebook, нажав на соответствующие параметры, создать учетную запись, указав свое имя, адрес электронной почты и желаемый пароль, или войти в систему, указав ранее созданную информацию

Шаг 3. Нажмите «Сделать фото». или Выберите Фото.
- Использовать Сделать фотографию если вы хотите сфотографировать свой товар для рекламы. Вы можете сделать до 12 фотографий. Нажмите Выполнено когда вы закончите фотографировать.
- Использовать Выбрать фото если вы хотите использовать фотографию из вашей библиотеки фотографий. Вы можете использовать до 12 фотографий. Нажмите Выполнено когда вы закончите выбирать фотографии.

Шаг 4. Введите заголовок в поле Заголовок
Это может быть что угодно, но для достижения наилучших результатов оно должно быть коротким и четким.

Шаг 5. Нажмите Готово

Шаг 6. Нажмите Далее
Это приведет вас к экрану Describe Your Item.

Шаг 7. Выберите категорию для вашего объекта
OfferUp предложит категории на основе уже предоставленной вами информации. Если ничего не подходит, коснитесь Узнать больше чтобы просмотреть полный список возможных категорий, затем коснитесь той категории, которая лучше всего описывает ваш продукт.

Шаг 8. Отрегулируйте ползунок «Состояние», чтобы отразить состояние вашего предмета
Слева направо варианты включают «Другое», «На запчасти», «Б / у», «Открытый ящик» (никогда не использовался), «Восстановленный / сертифицированный» и «Новый» (никогда не использовался).

Шаг 9. Введите описание в поле Описание
Этот шаг не является обязательным, но если вы потратите время на добавление описания, это поможет вам продать свой продукт быстрее.

Шаг 10. Нажмите Готово

Шаг 11. Нажмите Далее
Вы попадете на страницу установки цены.

Шаг 12. Введите сумму в долларах в текстовое поле
Используйте цифровую клавиатуру, чтобы ввести цену, которую вы взимаете за свой продукт.

Шаг 13. После ввода цены нажмите «Готово»

Шаг 14. Коснитесь переключателя «Подтверждение цены», чтобы включить или выключить ее
Если выключить переключатель, люди узнают, что вы готовы принимать предложения по ценам ниже указанной.

Шаг 15. Нажмите Далее
Вы попадете на страницу "Способ доставки".

Шаг 16. Нажмите «Установить местоположение»

Шаг 17. Нажмите «Получить мое местоположение», чтобы использовать ваше текущее местоположение для объекта
OfferUp предложит вам включить службы определения местоположения для этой опции, если службы определения местоположения еще не включены. Нажмите Сохранить местоположение когда вы закончите.
Если вы не можете или не хотите включать службы определения местоположения, вы также можете нажать поле «Почтовый индекс», чтобы ввести свое местоположение по почтовому индексу. Нажмите Сохранить местоположение когда вы закончите.

Шаг 18. Коснитесь переключателя «Продавать и отправлять по всей стране», чтобы включить или выключить его
Установка этого переключателя позволяет отображать ваш элемент за пределами области, указанной на предыдущем шаге.
Если вы решите использовать эту опцию, OfferUp предложит вам оценить вес вашего предмета и взимает соответствующую плату

Шаг 19. Нажмите Далее
Вы попадете на страницу «Поделиться», на которой отображается ваш предмет, его цена и название, которое вы выбрали ранее.
Шаг 20. Нажмите Опубликовать
Ваш товар указан на OfferUp.