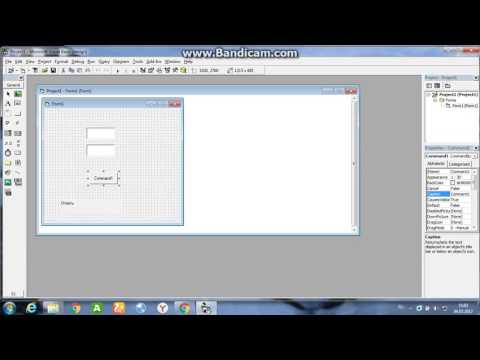Из этой статьи вы узнаете, как сообщить вашему iPhone, что компьютеру, к которому вы подключены, можно доверять данные вашего iPhone, и что он необходим для синхронизации вашего iPhone с компьютером.
Шаги
Часть 1 из 2: Доверие компьютеру

Шаг 1. Подключите iPhone к компьютеру через USB
Вам будет предложено доверять компьютерам, к которым вы ранее не подключались и которым не доверяли.

Шаг 2. Разблокируйте экран вашего iPhone
Экран необходимо разблокировать, чтобы доверять компьютеру, к которому вы подключены.

Шаг 3. Нажмите Доверять в появившемся уведомлении
Вы должны увидеть это уведомление, как только разблокируете экран.
Если уведомление о доверии не появляется, возможно, вы уже доверяли компьютеру в прошлом. Если вы этого не сделали, вам может потребоваться сбросить настройки доверия

Шаг 4. Нажмите «Продолжить» в iTunes (при появлении запроса)
В зависимости от настроек вашего компьютера это уведомление может появиться после нажатия кнопки «Доверие». Это запустит iTunes на компьютере.
Часть 2 из 2: Сброс настроек доверия

Шаг 1. Откройте настройки вашего iPhone
Вы можете найти приложение «Настройки» на главном экране. Значок - серая шестеренка.

Шаг 2. Нажмите «Общие»
Вы найдете это в верхней части третьей группы опций.

Шаг 3. Прокрутите вниз и нажмите «Сброс»

Шаг 4. Нажмите «Сбросить местоположение и конфиденциальность»

Шаг 5. Введите пароль, если будет предложено
Все компьютеры, которым вы ранее доверяли, будут удалены из памяти вашего iPhone, и вам будет предложено доверять любому компьютеру, к которому вы подключаетесь.

Шаг 6. Подключите iPhone к компьютеру
Уведомление о доверии должно появиться после разблокировки экрана.

Шаг 7. Проверьте обновления iTunes
Если уведомление о доверии не появляется, возможно, iTunes устарела и не может подключиться. Вы можете проверить наличие обновлений с помощью средства проверки обновлений iTunes.

Шаг 8. Перезагрузите iPhone
При перезагрузке iPhone может появиться уведомление. Нажмите и удерживайте кнопки питания и «Домой», пока экран не выключится и не появится логотип Apple. Попробуйте подключиться снова после загрузки iPhone.