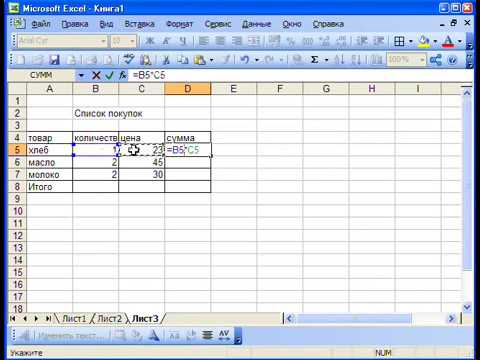Из этой статьи вы узнаете, как прикрепить Zip-файл к сообщению Gmail или Outlook.com на компьютере с Windows или macOS.
Шаги
Метод 1 из 4. Использование Gmail

Шаг 1. Перейдите на https://mail.google.com в веб-браузере
Если вы еще не вошли в свою учетную запись Gmail, войдите сейчас.
Используйте этот метод, если вы хотите отправить Zip-файл размером менее 25 МБ

Шаг 2. Щелкните Написать
Он находится в левом столбце Gmail в верхней части экрана.

Шаг 3. Введите адрес электронной почты получателя в поле «Кому»
Он находится в верхней части сообщения.

Шаг 4. Щелкните значок скрепки
Он находится в ряду значков внизу сообщения. Откроется файловый браузер вашего компьютера.

Шаг 5. Перейдите в папку, содержащую Zip-файл

Шаг 6. Выберите файл и нажмите «Открыть»
Это прикрепит файл к вашему сообщению.
Gmail поддерживает только вложения размером 25 МБ или меньше. Если размер вашего Zip-архива превышает 25 МБ, см. Раздел Использование Google Диска

Шаг 7. Введите тему и текст сообщения

Шаг 8. Щелкните Отправить
Zip-файл будет загружен на серверы Gmail и доставлен получателю вместе с сообщением.
Метод 2 из 4. Использование Google Диска для файлов большего размера

Шаг 1. Перейдите на https://mail.google.com в веб-браузере
Если вы еще не вошли в свою учетную запись Gmail, войдите сейчас.
Используйте этот метод, если вы хотите отправить Zip-файл размером более 25 МБ

Шаг 2. Щелкните Написать
Он находится в левом столбце Gmail в верхней части экрана.

Шаг 3. Введите адрес электронной почты получателя в поле «Кому»
Он находится в верхней части сообщения.

Шаг 4. Щелкните значок скрепки
Он находится в ряду значков внизу сообщения. Откроется файловый браузер вашего компьютера.

Шаг 5. Перейдите в папку, содержащую Zip-файл

Шаг 6. Выберите файл и нажмите «Открыть»
Появится сообщение «Большие файлы должны быть доступны на Google Диске».

Шаг 7. Нажимаем ОК, понял
Это синяя кнопка. Zip-файл будет загружен на ваш Google Диск. По завершении вернитесь к созданному сообщению. \

Шаг 8. Введите тему и текст сообщения

Шаг 9. Щелкните Отправить
Когда получатель откроет сообщение, он сможет щелкнуть ссылку, чтобы загрузить Zip-файл.
Метод 3 из 4. Использование Outlook.com

Шаг 1. Перейдите на https://www.outlook.com в веб-браузере
Если вы еще не вошли в свою учетную запись Outlook / Hotmail / Live Mail, войдите сейчас.
Используйте этот метод, если вы хотите отправить Zip-файл размером менее 25 МБ

Шаг 2. Щелкните New
Он находится на панели над почтовым ящиком. Появится окно нового сообщения.

Шаг 3. Введите адрес электронной почты получателя в поле «Кому»
Он находится в верхней части сообщения.

Шаг 4. Щелкните значок скрепки
Он находится внизу нового сообщения.

Шаг 5. Щелкните Этот компьютер
Откроется файловый браузер вашего компьютера.

Шаг 6. Перейдите в папку, содержащую Zip-файл

Шаг 7. Выберите файл и нажмите «Открыть»
Вы увидите сообщение с вопросом, хотите ли вы добавить файл в OneDrive.
Если размер вашего Zip-архива превышает 25 МБ, вам потребуется использовать OneDrive для отправки файла. См. Вместо этого Использование OneDrive

Шаг 8. Щелкните Прикрепить как копию
Если размер вашего файла меньше 25 МБ, он будет прикреплен к сообщению.

Шаг 9. Введите тему и текст сообщения

Шаг 10. Щелкните Отправить
Сообщение и прикрепленный к нему Zip-файл будут доставлены получателям.
Метод 4 из 4. Использование OneDrive для файлов большего размера

Шаг 1. Перейдите на https://www.outlook.com в веб-браузере
Если вы еще не вошли в свою учетную запись Outlook / Hotmail / Live Mail, войдите сейчас.
Используйте этот метод, если вы хотите отправить Zip-файл размером более 25 МБ

Шаг 2. Щелкните New
Он находится на панели над почтовым ящиком. Появится окно нового сообщения.

Шаг 3. Введите адрес электронной почты получателя в поле «Кому»
Он находится в верхней части сообщения.

Шаг 4. Щелкните значок скрепки
Он находится внизу нового сообщения.

Шаг 5. Щелкните Этот компьютер
Откроется файловый браузер вашего компьютера.

Шаг 6. Перейдите в папку, содержащую Zip-файл

Шаг 7. Выберите файл и нажмите «Открыть»
Вы увидите сообщение с вопросом, хотите ли вы добавить файл в OneDrive.

Шаг 8. Щелкните Загрузить и отправить как файл OneDrive
Zip будет загружен в вашу учетную запись OneDrive. После завершения загрузки вы вернетесь к сообщению.

Шаг 9. Введите тему и текст сообщения

Шаг 10. Щелкните Отправить
Когда получатель откроет сообщение, он сможет щелкнуть ссылку, чтобы загрузить Zip-файл из OneDrive.
Вопросы и ответы сообщества
Поиск Добавить новый вопросЗадать вопрос Осталось 200 символов Включите свой адрес электронной почты, чтобы получить сообщение, когда на этот вопрос будет дан ответ. Представлять на рассмотрение