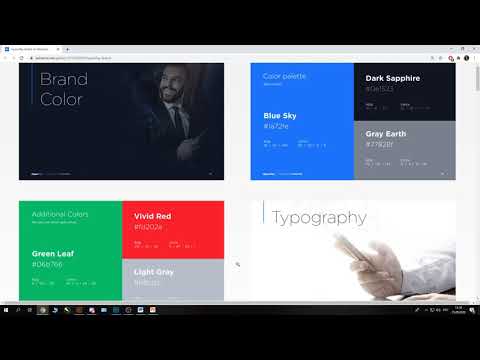Из этой статьи вы узнаете, как добавлять маркеры в Excel с помощью настольного компьютера с помощью инструмента «Символы».
Шаги

Шаг 1. Откройте свой проект в Excel
Вы можете начать новый проект или открыть сохраненный. Чтобы открыть сохраненный проект, вы можете нажать Файл> Открыть в Excel или щелкните файл правой кнопкой мыши и выберите Открыть с помощью> Excel в вашем файловом менеджере (Finder для Mac, Проводник для Windows).

Шаг 2. Выберите пустую ячейку, в которую вы хотите вставить маркер

Шаг 3. Щелкните Вставить
Вы увидите это на ленте редактирования над вашим документом.

Шаг 4. Щелкните «Символ»
Вы увидите это в правой части окна в группе «Символы».

Шаг 5. Введите 2022 в поле «Код символа»
Вы увидите поле рядом с «Кодом символа» в нижней части всплывающего окна.
После нажатия Входить (Windows) или Возвращение (Mac), вы увидите, что вы были перенаправлены на маркер.

Шаг 6. Щелкните Вставить
Маркер будет вставлен в выбранную вами ячейку.
Если вы хотите добавить более одной точки маркера, непрерывно щелкайте Вставлять чтобы добавить столько пунктов, сколько вам нужно. После того, как они были добавлены, переместите курсор между каждым маркером и нажмите Alt + Входить (Windows и Mac), чтобы между ними было пространство.

Шаг 7. Щелкните Закрыть
Когда вы закончите, вам нужно будет закрыть окно символов.
подсказки
-
Если у вас есть цифровая клавиатура с правой стороны клавиатуры, вы можете использовать ALT +
Шаг 7..
- Если вам не нравится маркер, предлагаемый в окне «Символы», измените шрифт на «Wingdings» и выполните поиск «159».