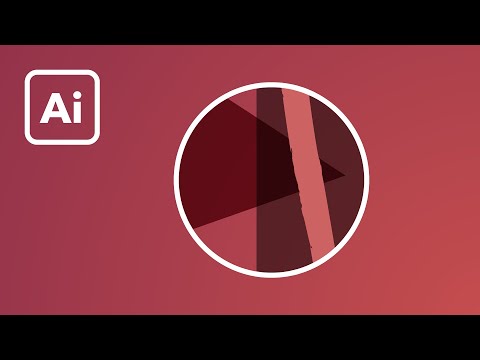Snagit - это программа для захвата экрана, которую можно загрузить на ПК или Mac. Если вы заинтересованы в использовании этой программы на своем компьютере, выполните базовую установку, и вы сможете делиться и редактировать тонны изображений или видео.
Шаги

Шаг 1. Получите Snagit
Выйдите и купите Snagit или загрузите 30-дневную пробную версию бесплатно.

Шаг 2. Откройте веб-страницу, текстовый документ или любой другой объект, который вам нужен
Программа способна делать снимки или видео любой части экрана вашего компьютера или всего целого.

Шаг 3. Нажмите кнопку «Snagit» в верхней части экрана в строке меню
Если Snagit не открыт, сначала откройте его, а затем найдите значок Snagit.

Шаг 4. Выберите, хотите ли вы изображение или видео

Шаг 5. Обратите внимание на выделение экрана
Общий экран должен тускнеть, и в зависимости от того, куда вы перемещаете мышь, различные части экрана должны становиться светлее. Эта светлая область - выбранная часть для скринкаста.

Шаг 6. Настройте выделение так, чтобы была выделена правая часть экрана
- Если вы наведете указатель мыши на определенное окно или область экрана, и оно станет ярким, вы можете щелкнуть один раз, чтобы автоматически выбрать всю эту область (обычно конкретное окно или часть окна, которые программа выбирает автоматически).
- Если вы хотите создать собственный выбор, а не одно из значений по умолчанию, щелкните мышью в одном углу области, удерживая кнопку нажатой, перетащите поле до нужного размера и формы, а затем отпустите кнопку.

Шаг 7. Нажмите «Запись» для видео
Если вы делаете снимок экрана видео, нажмите запись, чтобы начать запись. Подождите, пока начнется обратный отсчет, а затем выполните все необходимые действия на экране. Если звук включен, вы также можете рассказывать, и видео будет записывать шум, улавливаемый микрофоном компьютера. Когда вы закончите, нажмите кнопку остановки.
Если вы снимаете просто изображение, этот шаг не имеет значения; изображение откроется сразу после того, как вы отпустите кнопку мыши

Шаг 8. Подождите
Ваш снимок экрана или видео откроется в программе Snagit. Оттуда вы можете редактировать его (если это изображение); вы можете обрезать изображение, размывать определенные области и добавлять стрелки, фигуры, значки и текст. Когда результат вас устраивает, вы можете выбрать один из различных вариантов: сохранить его на рабочий стол, скопировать в буфер обмена, отправить кому-то по электронной почте или поделиться им в Интернете (через screencast.com или через одну из альтернативных социальных сетей). медиа / веб-параметры).