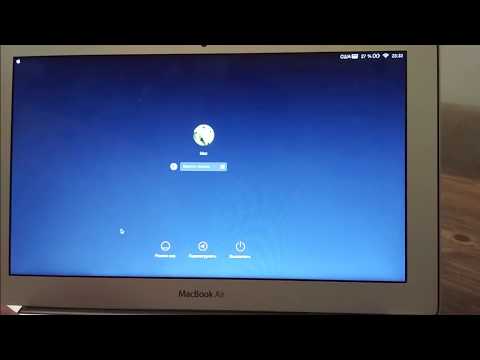Из этой статьи вы узнаете, как добавить язык к доступным системным языкам вашего компьютера и переключить на него системные настройки по умолчанию с помощью Windows.
Шаги

Шаг 1. Откройте настройки Windows на вашем компьютере
Удерживая кнопку ⊞ Win, нажмите I на клавиатуре. Это откроет меню настроек вашего компьютера.

Шаг 2. Найдите и щелкните «Время и язык» в меню «Настройки»
Это откроет новое окно с панелью меню с левой стороны.

Шаг 3. Щелкните «Регион и язык» на панели меню
Эта опция расположена слева. Откроются настройки «Дата и время».

Шаг 4. Щелкните Добавить язык в разделе "Языки"
Этот вариант указан рядом с " +"под заголовком" Языки ". Появится список доступных языков.

Шаг 5. Выберите язык, который вы хотите использовать
Это добавит выбранный язык в список языков.

Шаг 6. Щелкните язык в списке языков
Это выделит выбранный язык и покажет три кнопки рядом с ним.

Шаг 7. Нажмите кнопку Установить по умолчанию
Это изменит язык вашей системы на выбранный язык.