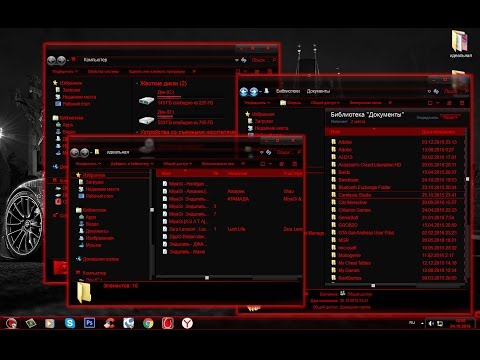Из этой статьи вы узнаете, как изменить комбинации клавиш, которые вы используете на клавиатуре Mac для выполнения различных действий со снимками экрана.
Шаги

Шаг 1. Щелкните значок Apple
Это логотип Apple, расположенный в дальнем левом углу строки главного меню на вашем Mac.

Шаг 2. Щелкните Системные настройки

Шаг 3. Щелкните значок «Клавиатура»
Сам значок выглядит как клавиатура.
Если вы не видите главное меню, щелкните три ряда точек в верхнем левом углу окна, которое в более ранних версиях Mac OS X отображается как «Показать все»

Шаг 4. Щелкните Ярлыки

Шаг 5. Щелкните Снимки экрана на левой панели окна

Шаг 6. Дважды щелкните комбинацию клавиш в дальнем правом углу панели
Вы можете выбрать одно из четырех основных действий «Снимок экрана».
- Сохранить изображение экрана как файл сохранит весь экран на ваш компьютер в виде файла изображения.
- Скопируйте картинку экрана в буфер обмена скопирует весь экран в буфер обмена для вставки.
- Сохранить изображение выделенной области как файл позволяет сохранить файл изображения выбранной области экрана.
- Копировать изображение выделенной области в буфер обмена скопирует выбранную вами область экрана в буфер обмена для вставки.

Шаг 7. Введите произвольную комбинацию клавиш
- Ваша комбинация клавиш должна начинаться с клавиши-модификатора. Клавиши-модификаторы включают ⇧ Shift, ⌥ Option, ⌘ Command, Control, ⇬ Caps Lock или Fn.
- Убедитесь, что вы вводите уникальное сочетание клавиш, то есть комбинация клавиш еще не предназначена для выполнения другой задачи.

Шаг 8. Щелкните красную кнопку «x»
Ваше сочетание клавиш будет сохранено!