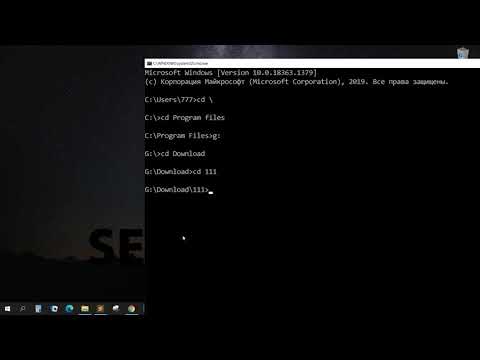Из этой статьи вы узнаете, как изменить имена нескольких файлов одновременно на ПК с Windows.
Шаги

Шаг 1. Откройте папку, содержащую файлы
Этот метод поможет вам изменить имена сразу нескольких файлов. Конечным результатом будут файлы с одинаковыми именами и разными номерами в конце.

Шаг 2. Удерживайте клавишу Ctrl при щелчке по каждому файлу
Как только все файлы выбраны, отпустите клавишу Ctrl.

Шаг 3. Щелкните выбранные файлы правой кнопкой мыши
Вы можете сделать это в любом месте выделенной синим цветом области. Появится меню.

Шаг 4. Щелкните Переименовать
Он находится в нижней части меню.

Шаг 5. Введите имя для файлов
Первому выбранному файлу будет присвоено введенное вами имя, а имена остальных файлов будут содержать номер.
Например, если вы введете test, первый файл будет называться test, а остальные файлы будут называться test (1), test (2), test (3) и т. Д

Шаг 6. Нажмите ↵ Enter
Теперь файлы переименованы.