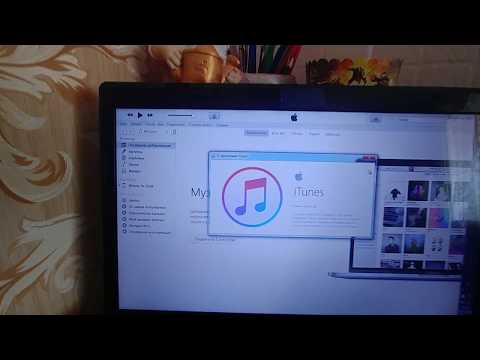Вы хотите изменить внешний вид Discord на полностью черный или сделать его ярко-белым? В этой статье вы узнаете, как изменить тему Discord для компьютеров и мобильных устройств.
Шаги
Метод 1 из 2: компьютер или веб-приложение

Шаг 1. Запустите Discord
Если на вашем компьютере установлено настольное приложение, найдите «Blurple» и белый значок для пользователей Release и Public Test Build или оранжево-белый значок для пользователей Canary Build. Пользователи, использующие Discord Development Release, не могут изменить свою пользовательскую тему.
- Если вы еще не установили Discord, загрузите его отсюда для сборок PTB и Release или отсюда для сборки Canary.
- Вы также можете использовать веб-версию Discord, перейдя сюда или перейдя на https://discord.com и нажав «Войти» или «Открыть» (если вы уже вошли в систему) в правом верхнем углу страницы.

Шаг 2. Войдите или зарегистрируйте учетную запись Discord
Войдите в систему, используя существующую учетную запись, или создайте новую учетную запись Discord здесь.
Если вы уже вошли в Discord, можете пропустить этот шаг

Шаг 3. Перейдите в настройки пользователя Discord
Щелкните значок шестеренки в нижней части экрана Discord в левой части окна, рядом с пользовательским микрофоном и элементами управления динамиком.

Шаг 4. Перейдите к настройкам внешнего вида Discord
Выберите «Внешний вид» из списка настроек на левой панели.

Шаг 5. Выберите настройки темы на правой панели
Установите флажок рядом с «Светлый» или «Темный» под заголовком «ТЕМА».
Метод 2 из 2: приложение для iOS / Android

Шаг 1. Откройте Discord
Две сборки (Release, PTB) имеют «Blurple» и белый значок. В Discord Canary используется оранжево-белый значок.
Если вы еще не установили Discord, вы можете получить ссылки для загрузки на

Шаг 2. Войдите или зарегистрируйте учетную запись Discord
Войдите в систему, используя существующую учетную запись, или создайте новую учетную запись Discord в приложении.
Если вы уже вошли в Discord, можете пропустить этот шаг

Шаг 3. Откройте меню пользователя Discord
Коснитесь шестеренки рядом с настройками микрофона и динамика в меню списка каналов.

Шаг 4. Перейдите к настройкам внешнего вида
В списке настроек нажмите «Внешний вид».

Шаг 5. Выберите тему
Установите «Светлую» или «Темную» тему, нажав на нужный вариант.