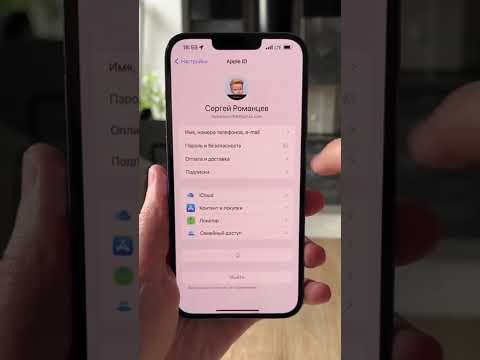Из этой статьи вы узнаете, как задать путь к среде JAVA_HOME. Здесь на вашем компьютере установлен Java Development Kit (JDK). Java - один из самых популярных языков программирования. Он используется для запуска всего: от настольных графических пользовательских интерфейсов, мобильных приложений до веб-приложений, а также бизнес-приложений и научных приложений. Многим приложениям, которые запускают Java или разрабатываются в JDK, необходимо знать, где находится путь к среде JAVA_HOME.
Шаги

Шаг 1. Запустите Терминал
Чтобы открыть Терминал в Ubuntu, нажмите Ctrl + Alt + T или откройте Dash и щелкните значок, напоминающий черный экран с текстовой подсказкой.

Шаг 2. Введите sudo su и нажмите ↵ Enter
Это дает вам привилегии root.

Шаг 3. Введите пароль root
Чтобы получить root-доступ, вам нужно будет ввести пароль root.

Шаг 4. Введите sudo updatedb и нажмите ↵ Enter
Это обновит вашу базу данных.

Шаг 5. Введите locate openjdk и нажмите ↵ Enter
Эта команда используется для определения того, где установлена Java на вашем компьютере с Ubuntu.
Если Java не установлена, введите sudo apt-get install openjdk-9-jre-headless -y и нажмите ↵ Enter

Шаг 6. Посмотрите, где установлена Java
Вы можете использовать место установки, чтобы задать путь Java_Home. Например, если большинство возвращаемых выходных данных - это «/ usr / lib / jvm / java-9-openjdk-amd64», мы могли бы использовать этот путь для установки шаблона Java_Home.

Шаг 7. Введите export JAVA_HOME =, а затем путь установки Java
В нашем предыдущем примере мы набрали export JAVA_HOME = "/ usr / lib / jvm / java-9-openjdk-amd64". Это временно устанавливает путь Java_Home. Однако при перезапуске системы она будет потеряна.

Шаг 8. Нажмите ↵ Enter
Это выполняет команду.

Шаг 9. Введите echo "JAVA_HOME = ', а затем укажите путь для установки
Используя приведенный выше пример, мы должны ввести echo "JAVA_HOME = '/ usr / lib / jvm / java-9-openjdk-amd64'".

Шаг 10. Добавьте >> / etc / environment в конец строки и нажмите ↵ Enter.
Это навсегда устанавливает путь Java_Home.