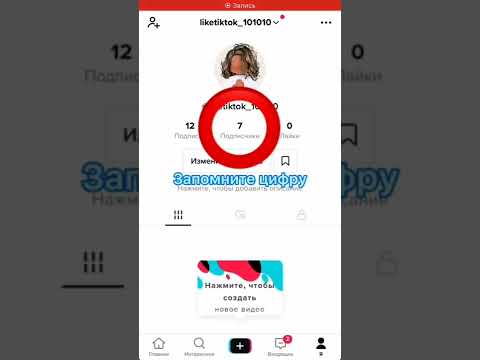Из этой статьи вы узнаете, как сканировать документ прямо в папку Dropbox на вашем Mac или ПК. Прежде чем начать, убедитесь, что ваш сканер правильно подключен к компьютеру.
Шаги
Метод 1 из 2: Windows

Шаг 1. Откройте приложение Dropbox на ПК с Windows
Дважды щелкните значок Dropbox (белый значок открытого окна рядом с часами на панели задач), чтобы открыть приложение. Если у вас нет приложения, вот как его получить:
- Перейдите по адресу https://www.dropbox.com/install в веб-браузере.
- Нажмите Скачать Dropbox.
- Если будет предложено выбрать место для загрузки, выберите свой Загрузки папка.
- Дважды щелкните загруженный установщик.
- Следуйте инструкциям на экране, чтобы установить приложение.
- Войдите в Dropbox.

Шаг 2. Нажмите ⊞ Win + S

Шаг 3. Введите сканирование в строку поиска
Обычно он находится в нижнем левом углу экрана.

Шаг 4. Щелкните Факсы и сканирование Windows
Он должен быть в верхней части результатов поиска.

Шаг 5. Щелкните Показать еще
Это синяя текстовая ссылка.

Шаг 6. Щелкните Сохранить файл в
Появится список папок.

Шаг 7. Выберите папку Dropbox
Если вы создали подпапку в папке Dropbox для отсканированных файлов, выберите эту папку.

Шаг 8. Поместите документ в сканер

Шаг 9. Щелкните Сканировать
Он находится внизу окна. Теперь документ будет отсканирован в папку Dropbox.
Метод 2 из 2: macOS

Шаг 1. Откройте Dropbox на вашем Mac
Обычно это значок открытого окна в правом верхнем углу экрана. Если у вас нет приложения, вот как его получить:
- Перейдите по адресу https://www.dropbox.com/install в веб-браузере.
- Нажмите Скачать Dropbox.
- Если будет предложено выбрать место для загрузки, выберите Загрузки.
- Дважды щелкните загруженный установщик.
- Следуйте инструкциям на экране, чтобы установить приложение.
- Войдите в Dropbox.

Шаг 2. Откройте Image Capture
Это приложение в Приложения папка.

Шаг 3. Выберите папку Dropbox
Если во всплывающем окне «Сканировать в» не предлагается выбрать папку, выберите папку Dropbox в первом раскрывающемся меню (по умолчанию - «Изображения»).

Шаг 4. Поместите документ в сканер

Шаг 5. Щелкните Сканировать
Он находится в правом нижнем углу приложения. Теперь документ будет отсканирован в папку Dropbox.