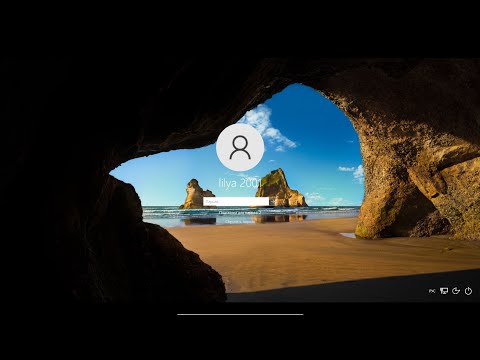Если вы когда-либо испытывали потребность в резервном копировании всех своих электронных писем, чтобы иметь свою личную копию, вы попали в нужное место, чтобы узнать, как это сделать. Если вы сохраняете рабочую электронную почту, рекомендуется спросить об этом в ИТ-отделе, чтобы избежать юридических последствий, если это будет запрещено.
Шаги
Метод 1 из 2. Сохранение сообщений Gmail

Шаг 1. Зайдите в «Настройки
" В своей учетной записи Gmail нажмите значок шестеренки в правом верхнем углу.

Шаг 2. Перейдите в раздел «Пересылка и POP / IMAP»

Шаг 3. Включите POP для всей почты
Затем в раскрывающемся меню следующего параметра установите «Хранить копию Gmail во входящих».

Шаг 4. Загрузите и установите Thunderbird
Это бесплатная программа электронной почты, которая поможет вам бесплатно создать резервную копию вашей почты.

Шаг 5. Установите Thunderbird
Когда вы впервые запускаете Thunderbird, он попросит вас настроить все. Когда вы попадете на экран входа в систему, где вы вводите свой адрес электронной почты и пароль, нажмите «Ручная установка».

Шаг 6. Измените IMAP на POP3
Он находится рядом с надписью «Входящие».

Шаг 7. Введите «pop.gmail.com» (без кавычек) в текстовое поле «Входящие»

Шаг 8. Измените значение в поле «Порт» на 995

Шаг 9. Нажмите «Готово» и убедитесь, что все работает

Шаг 10. Нажмите кнопку «Пуск», чтобы получить доступ к сообщениям, хранящимся в вашем профиле Thunderbird

Шаг 11. Введите% APPDATA% / Mozilla / Firefox / Profiles / в строку поиска

Шаг 12. Щелкните папку с появившейся папкой «По умолчанию» и откройте ее в окне
После этого вы найдете свои электронные письма, сохраненные в папке
Метод 2 из 2: сохранение электронной почты в Outlook

Шаг 1. Откройте папку, в которой вы хотите хранить копии ваших писем, в проводнике файлов