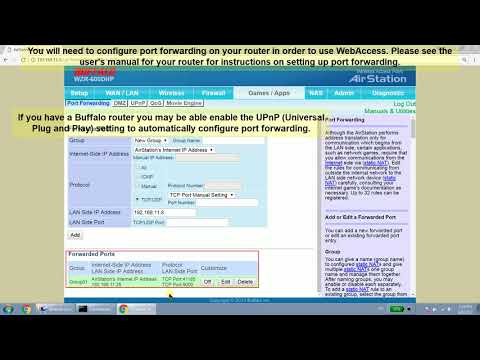Из этой статьи вы узнаете, как удалить сайты, перечисленные в разделе «Недавно закрытые» Google Chrome для настольных компьютеров и мобильных устройств. Всякий раз, когда вы просто открываете и закрываете Google Chrome два раза подряд, это очищает историю недавно закрытых для этого устройства. Если вы вошли в Chrome, вы все равно можете видеть недавно закрытые вкладки с других устройств в своей учетной записи, и в этом случае вам нужно будет очистить список недавно закрытых для каждого устройства отдельно.
Шаги
Метод 1 из 2: мобильное приложение

Шаг 1. Откройте Google Chrome

Шаг 2. Выявить все открытые приложения
- На iPhone или iPad дважды нажмите кнопку «Домой».
- На Android нажмите кнопку «Обзор» (обычно она находится в правом нижнем углу).

Шаг 3. Закройте Google Chrome
Для этого:
- На iPhone или iPad: коснитесь перетаскивания Chrome вверх за пределы экрана.
- На Android: перетащите Chrome влево или вправо за пределы экрана.

Шаг 4. Откройте Google Chrome

Шаг 5. Нажмите ⋮ в правом верхнем углу

Шаг 6. Нажмите «Недавние вкладки»
Раздел «Недавно закрытые» должен быть пустым.
Это очистит только недавно закрытые вкладки, связанные с этим конкретным устройством. Если вы вошли в Google Chrome, вы можете увидеть недавно закрытые вкладки с других подключенных устройств
Метод 2 из 2: рабочий стол

Шаг 1. Откройте Google Chrome

Шаг 2. Закройте Google Chrome
В Windows щелкните ⋮ в правом верхнем углу и щелкните Выход, на Mac щелкните Хром в верхнем левом углу строки меню, затем щелкните Выйти из Google Chrome. Вы также можете использовать сочетания клавиш:
- На ПК: Ctrl + ⇧ Shift + Q
- На Mac: ⌘ Command + Q

Шаг 3. Повторите процесс
Откройте Google Chrome во второй раз и сразу же выйдите из него во второй раз.

Шаг 4. Откройте Google Chrome

Шаг 5. Щелкните ⋮
Он находится в правом верхнем углу окна браузера Chrome.

Шаг 6. Щелкните История
Недавно закрытый список для вашего компьютера будет очищен.