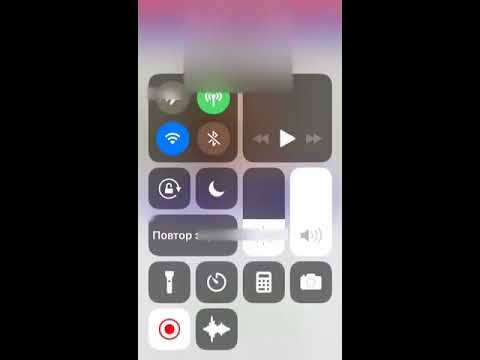Передача музыки с iPod на iPhone позволяет вам наслаждаться любимыми мелодиями на ходу с любого устройства. Если музыка вашего iPod сохранена в iTunes, вы можете синхронизировать свой iPhone с iTunes, чтобы загрузить тот же список воспроизведения; в противном случае вы должны использовать приложение под названием iExplorer для импорта музыки с iPod в iTunes перед ее переносом на iPhone.
Шаги
Часть 1 из 3: перенос музыки с iPod в iTunes

Шаг 1. Перейдите на официальный сайт iExplorer по адресу
iExplorer - это приложение, которое позволяет вам управлять файлами и данными на вашем устройстве iOS и передавать музыку в iTunes. Этот метод полезен, если у вас больше нет доступа к компьютеру, с которым вы первоначально синхронизировали свой iPod с iTunes.
Если музыка на вашем iPod уже сохранена в iTunes на вашем компьютере, перейдите к части второй этой статьи, чтобы перенести музыку на ваш iPhone

Шаг 2. Нажмите «Загрузить», затем выберите вариант сохранения установочного файла iExplorer на компьютер с Windows или Mac

Шаг 3. Перейдите на рабочий стол и дважды щелкните установочный файл iExplorer
Приложение само установится на ваш компьютер.

Шаг 4. После завершения установки запустите iExplorer

Шаг 5. Подключите iPod к компьютеру с помощью кабеля USB
iExplorer определит ваше устройство через некоторое время.
Нажмите «Нет» или «Отмена», если откроется iTunes и предложит синхронизировать iPod с iTunes. Это предотвращает удаление iTunes всей существующей музыки и медиафайлов, сохраненных на вашем iPod

Шаг 6. Щелкните по кнопке «Музыка»
iExplorer автоматически обнаружит и отобразит ваши музыкальные файлы на экране.

Шаг 7. Выберите песни или плейлисты, которые хотите перенести в iTunes
Позже вы синхронизируете свой iPhone с iTunes, чтобы эти же мелодии можно было скопировать на iPhone.
Если iTunes еще не установлен на вашем компьютере, выполните следующие действия, чтобы установить iTunes. Это приложение необходимо для передачи и синхронизации музыки между устройствами iOS

Шаг 8. Нажмите «Перенести с устройства» в нижней части iExplorer, затем выберите «Экспортировать выбранные элементы в iTunes»
” iExplorer автоматически экспортирует песни с iPod прямо в iTunes.
Если вы выбрали плейлист, выберите «Экспортировать выбранный плейлист в iTunes»
Часть 2 из 3: перенос музыки с iTunes на iPhone

Шаг 1. Подключите iPhone к компьютеру с помощью кабеля USB
iTunes запустится автоматически при обнаружении вашего устройства.

Шаг 2. Нажмите на свой iPhone в верхнем левом углу iTunes
На левой боковой панели iTunes отобразятся несколько вкладок с контентом.

Шаг 3. Щелкните «Музыка», затем установите флажок «Синхронизировать музыку»
”

Шаг 4. Выберите музыку, которую вы хотите синхронизировать с вашим iPhone
Выбор «Вся музыкальная библиотека» перенесет всю существующую музыку в iTunes на ваш iPhone, тогда как выбор «Плейлисты, альбомы, исполнители и жанры» позволяет вам выбирать и переносить определенные песни, плейлисты, исполнителей и т. Д.

Шаг 5. Нажмите «Синхронизировать» в правом нижнем углу iTunes
iTunes скопирует всю выбранную музыку на ваш iPhone.

Шаг 6. После завершения синхронизации щелкните значок «Извлечь», отображаемый рядом с вашим iPhone

Шаг 7. Отключите iPhone от компьютера
Музыка вашего iPod теперь будет сохранена на вашем iPhone.
Часть 3 из 3: Устранение неполадок

Шаг 1. Попробуйте использовать другой USB-кабель или USB-порт, если iExplorer, iTunes или ваш компьютер не могут обнаружить ваш iPod или iPhone
Это может помочь исключить проблемы, связанные с оборудованием, если ваши устройства не отображаются на компьютере.

Шаг 2. Попробуйте перезагрузить устройство iOS и компьютер, если у вас возникли трудности с доступом к данным на iPod или iPhone
В некоторых случаях перезагрузка устройств и компьютера может помочь решить проблемы с подключением и обнаружением устройств.

Шаг 3. Попробуйте установить любые доступные обновления Windows или Apple на свой компьютер, если вы получаете сообщения об ошибках или не можете выполнить какие-либо действия, описанные в этой статье
Установка обновлений помогает убедиться, что у вас установлена последняя версия программного обеспечения, и может помочь в решении различных проблем и ошибок.

Шаг 4. Убедитесь, что у вас установлена последняя версия iTunes, если у вас возникли проблемы с синхронизацией iPhone с iTunes
Установка новых обновлений iTunes может помочь решить проблемы с синхронизацией и обнаружением.
- Запустите iTunes и нажмите «Справка» в Windows или «iTunes» в Mac OS X.
- Щелкните «Проверить наличие обновлений», затем следуйте инструкциям на экране, чтобы применить доступные обновления к iTunes.