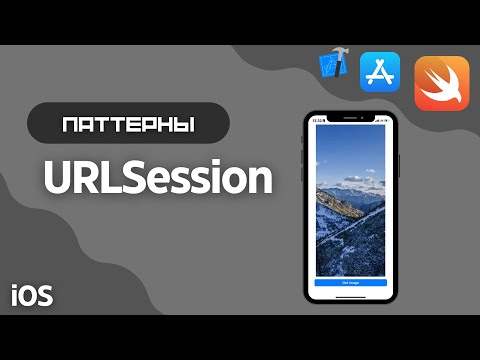Иногда бывает сложно получить надежное соединение Wi-Fi на нескольких устройствах одновременно. Использование одной сети из одного подключения для четырех или более устройств может привести к снижению скорости и производительности, особенно в часы пиковой нагрузки. Создание двух сетей может легко решить эту проблему. Это руководство по эксплуатации предоставит вам два метода создания двух сетей: первый метод будет использовать точку доступа, а второй метод будет использовать вторичный маршрутизатор. Первый способ проще в настройке, но это временное решение. Требуется ноутбук или планшет с поддержкой точки доступа. Второй способ - более постоянное решение, но для него требуется дополнительное оборудование, а точнее дополнительный маршрутизатор.
Шаги
Метод 1 из 2: создание двух сетей с использованием точки доступа

Шаг 1. Нажмите клавишу Windows
На клавише Windows будет логотип Windows, и он может быть расположен в нижней левой части большинства клавиатур.

Шаг 2. Откройте «Настройки»
Настройки можно найти, выполнив поиск «настроек» в строке поиска или щелкнув значок настроек в нижнем левом углу.

Шаг 3. Откройте Сеть и Интернет
На нем будет значок земного шара.

Шаг 4. Найдите и откройте «Мобильная точка доступа»
Он будет расположен в нижнем левом углу над использованием данных.

Шаг 5. Измените имя сети и пароль
Нажмите на кнопку редактирования и выберите имя и пароль по своему вкусу.

Шаг 6. Включите мобильную точку доступа
Включите точку доступа, если она еще не включена.
Метод 2 из 2: создание двух сетей с использованием двух маршрутизаторов

Шаг 1. Подключите основной (лучше) роутер к источнику питания
Подключите адаптер питания к надежной розетке, а затем подключите его к основному маршрутизатору.

Шаг 2. Подключите основной маршрутизатор к интернет-провайдеру
Найдите кабель ISP и подключите его к основному маршрутизатору. Кабель ISP будет коаксиальным и должен быть подключен к коаксиальному порту.

Шаг 3. Подключите вторичный маршрутизатор к источнику питания
Подключите адаптер питания к надежной розетке, а затем подключите его к дополнительному маршрутизатору.

Шаг 4. Подключите вторичный роутер к первичному роутеру
Это можно сделать с помощью Ethernet или Wi-Fi. Шаги немного различаются в зависимости от вашего выбора.
-
Ethernet:
Используйте кабель Ethernet для подключения обоих маршрутизаторов через порт Ethernet. Подключите один конец кабеля Ethernet к порту Ethernet первичного маршрутизатора, а другой конец - к порту Ethernet вторичного маршрутизатора
-
Вай фай:
- Перейдите на страницу настроек дополнительного маршрутизатора и войдите в систему с учетными данными. Проверьте адрес на задней или нижней панели маршрутизатора. Адрес может быть ссылкой или серией цифр. Например, https://login.net или 192.168.x.x. В большинстве случаев имя пользователя и пароль можно найти рядом с адресной информацией. Если имя пользователя и пароль не указаны, попробуйте ввести «admin» в качестве имени пользователя и «пароль» в качестве пароля. Если это не сработает, обратитесь к интернет-провайдеру.
- Найдите и войдите на страницу настроек вторичного маршрутизатора. Найдите страницу настройки / настройки вашего вторичного маршрутизатора.
- Настройте вторичный маршрутизатор. Нажмите кнопку расширителя диапазона на странице настроек на дополнительном маршрутизаторе.
- Подключите вторичный роутер. Найдите и подключите вторичный маршрутизатор к уже существующей сети.

Шаг 5. Измените настройки конфиденциальности
Измените имя сети и пароль для вторичного подключения на желаемое имя и пароль.
подсказки
- Если скорость интернета снижается, обязательно перезагрузите оба маршрутизатора. Если для подключения маршрутизаторов использовался Wi-Fi, обязательно повторите шаги Wi-Fi. Если для подключения маршрутизатора использовался Ethernet, повторите последний шаг.
- Если возникают проблемы при подключении устройств к вторичному соединению, убедитесь, что у вас есть правильные учетные данные безопасности для присоединения к этой сети.
- Если возникают проблемы с поиском сетей, убедитесь, что у вас выключен режим полета и включен Wi-Fi.