На вашем USB-накопителе есть скучный общий значок, который вы бы хотели изменить? Вы хотите, чтобы новый значок отображался на любом компьютере, который вы используете, поэтому редактирование реестра невозможно? Использование файла автозапуска - ваше решение.
Шаги

Шаг 1. Создайте свой значок или найдите его в Интернете
Хороший размер - квадрат 34 пикселя.

Шаг 2. Откройте Блокнот, чтобы создать файл автозапуска

Шаг 3. Введите [AutoRun] в первой строке

Шаг 4. Назовите свой диск во второй строке:
label = Имя

Шаг 5. Укажите свой значок в третьей строке:
ЗНАЧОК = ваш-значок-файл.ico. Если вы хотите назвать свой накопитель «Мой USB-накопитель» со значком «myusbdrive.ico»

Шаг 6. Щелкните Файл, затем Сохранить как
Измените тип файла на «Все» и назовите его AUTORUN.inf.

Шаг 7. Ваш файл autorun.inf будет выглядеть так:
-
[Автозапуск]
label = Мой USB-накопитель
ЗНАЧОК = myusbdrive.ico

Шаг 8. Помните, что имя ICON должно совпадать с именем значка, который вы хотите использовать

Шаг 9. Примечание:
- В зависимости от выбранной вами метки и расположения файла значка вам может потребоваться заключить метку и имена папок в кавычки (") для обработки длинных имен файлов.
- Сообщалось, что в некоторых системах расширение файла ". INF" может потребовать использования заглавных букв для работы.

Шаг 10. Убедитесь, что и ваш autorun.inf, и любые файлы.ico находятся в КОРНЕВОЙ папке съемного диска, а не в папке, если вы не указали правильную папку для значка в файле.inf
Шаг 11. Выделите оба файла
Щелкните правой кнопкой мыши и выберите свойства, установите для файлов значение «скрытые», чтобы скрыть файлы от просмотра.
Видео - с помощью этой службы некоторая информация может быть передана YouTube
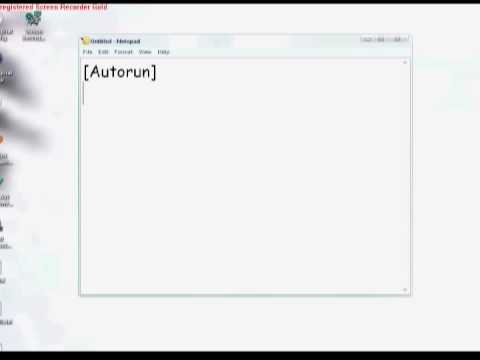
подсказки
- Вам нужно будет извлечь диск, а затем снова подключить его, чтобы увидеть изменения.
- Это отличный способ обойти ограничение «Имя диска из 11 символов».
- Если файлы AUTORUN.inf и значков вызывают раздражение, вы можете скрыть их (щелкните правой кнопкой мыши, выберите «Свойства», установите флажок «Скрытый»).
- Это также работает на внутренних жестких дисках, компакт-дисках и любых других дисках, поддерживающих автозапуск.
- Если у тебя есть .png изображение, которое вы хотите установить в качестве значка диска, посетите сайт преобразования значков, загрузите файл, а затем загрузите преобразованный файл в . ICO формат. Используйте преобразованный файл как значок вашего диска.
Предупреждения
- Этот файл Autorun.inf не будет работать на диске, на котором отключен режим автозапуска или где антивирусная программа может переименовать или удалить его (например, Autorun.inf.ren).
- Убедитесь, что значок сохранен в корне диска вместе с файлом автозапуска.
- Убедитесь, что вы сохранили файл автозапуска как.inf вместо стандартного.txt.
- Это не работает с дисководами гибких дисков, потому что у них нет функции автозапуска.







