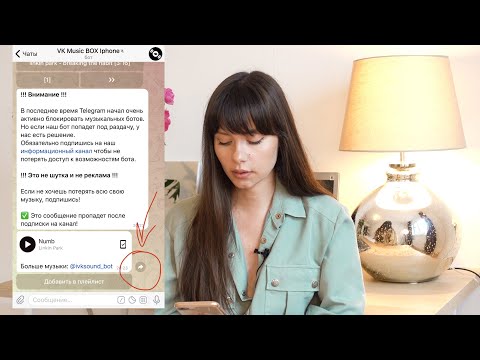Из этой статьи вы узнаете, как встроить видео YouTube в сообщение в блоге Blogger.
Шаги
Метод 1 из 2: публикация с YouTube

Шаг 1. Перейдите к видео на YouTube.com
Вы можете встроить любое видео YouTube в сообщение блога в Blogger. Используйте строку поиска в верхней части экрана для поиска или щелкните Мой канал в левом столбце, чтобы просмотреть свои собственные видео.

Шаг 2. Щелкните Поделиться
Это под видео. Появится всплывающее окно с различными вариантами обмена.

Шаг 3. Щелкните Blogger
Это оранжевый значок с буквой «B» внутри. Откроется вкладка браузера для нового сообщения Blogger. Видео уже будет встроено в новый пост.
Если вы еще не вошли в свою учетную запись Blogger, следуйте инструкциям на экране, чтобы сделать это сейчас

Шаг 4. Отредактируйте сообщение в блоге
Если вы хотите добавить свой собственный текст или изображения, добавьте их в сообщение сейчас.

Шаг 5. Щелкните Опубликовать
Это оранжевая кнопка под сообщением. Запись и видео теперь размещены в вашем блоге.
Метод 2 из 2. Встраивание в Blogger

Шаг 1. Войдите на https://www.blogger.com в веб-браузере
После того, как вы войдете в систему, вы увидите список своих сообщений в блоге.

Шаг 2. Создайте или отредактируйте сообщение
Нажмите Новый пост если вы хотите создать сообщение с нуля, или нажмите Редактировать под существующей записью, чтобы открыть ее для редактирования.

Шаг 3. Щелкните значок фильма
Это значок черно-белой режиссерской с 'хлопушкой' над вашим постом. Появится экран «Добавить видео».

Шаг 4. Щелкните С YouTube
Он находится в верхней части окна.
Если вы хотите опубликовать видео, которым поделились, в своей учетной записи YouTube, нажмите кнопку Мои видео на YouTube tab вместо этого. Это будет работать, только если ваша учетная запись YouTube подключена к той же учетной записи Google, что и Blogger.

Шаг 5. Найдите видео
Используйте панель поиска в верхней части окна, чтобы найти видео, которое вы хотите встроить.

Шаг 6. Выберите видео и нажмите Выбрать
Это вставит видео в сообщение блога.

Шаг 7. Отредактируйте сообщение в блоге
Если вы хотите добавить свой собственный текст или изображения, добавьте их в сообщение сейчас.

Шаг 8. Щелкните Опубликовать
Это оранжевая кнопка в правом верхнем углу страницы. Запись и видео теперь размещены в вашем блоге.