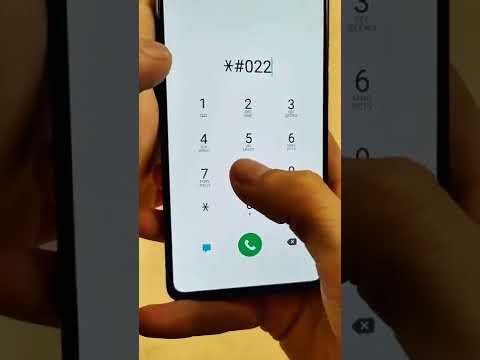Безопасный режим - это расширенный режим устранения неполадок, при котором Windows загружается без стороннего программного обеспечения. Windows 8 запускается быстрее, чем более ранние версии Windows, и оптимизирует различные настройки для устройств с сенсорным экраном, поэтому процедуры загрузки в безопасном режиме изменились и стали немного проще. Вот несколько способов запустить Windows 8 в безопасном режиме.
Шаги
Метод 1 из 3. Использование безопасного режима при работающем компьютере

Шаг 1. Используйте ярлык «Выполнить»
Нажмите одновременно кнопку «Win» и букву «R». Должна появиться утилита «Выполнить».

Шаг 2. Выберите вкладку Boot

Шаг 3. Нажмите «Безопасная загрузка»
” Установите флажок для типа безопасного режима, который вы хотите использовать. Доступны следующие варианты: «минимальный», «восстановление каталога», «сеть» и «альтернативная оболочка».
Если вы просто решаете несколько мелких проблем, лучше всего подойдет минимальный вариант

Шаг 4. Нажмите кнопку Применить

Шаг 5. Перезагрузите компьютер
Он загрузится в безопасном режиме.

Шаг 6. Повторите ярлык «Выполнить», чтобы вернуться к тем же параметрам конфигурации и отменить выбор безопасного режима
Если вы не выйдете из безопасного режима, он будет перезагружаться в этом режиме каждый раз, когда вы перезагружаете компьютер.
Метод 2 из 3. Использование безопасного режима при выключенном компьютере

Шаг 1. Нажмите кнопку питания, чтобы запустить компьютер

Шаг 2. Не входите в систему, когда вы попадаете на экран входа в систему для Windows
Вместо этого щелкните значок питания в правом нижнем углу экрана, затем, удерживая нажатой кнопку Shift, щелкните перезапуск.
Метод 3 из 3. Использование безопасного режима на экране настроек

Шаг 1. Переместите указательный или указательный палец к правому краю экрана
Выберите меню настроек. Это значок шестеренки.

Шаг 2. Выберите «Изменить настройки ПК»
” Выберите «Общие».

Шаг 3. Выберите «Расширенный запуск», а затем выберите «Перезагрузить сейчас»
” Когда вас попросят выбрать вариант, выберите «Устранение неполадок».

Шаг 4. Выберите «Параметры запуска», а затем «Перезагрузить»
” Должен появиться экран перезапуска, позволяющий войти в безопасный режим.