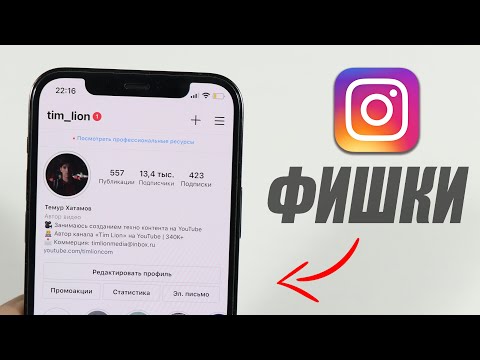Из этой статьи вы узнаете, как редактировать сообщение в Instagram после того, как оно уже было опубликовано. Хотя нельзя редактировать само фото или видео, вы можете изменить заголовок, теги, местоположение и содержание текста alt="Image".
Шаги

Шаг 1. Откройте Instagram на своем телефоне или планшете
Это розовый, оранжевый, фиолетовый и белый значок камеры с надписью "Instagram". Вы найдете его на главном экране или в панели приложений.

Шаг 2. Коснитесь значка профиля
Это контур человека в правом нижнем углу экрана. Здесь отображаются ваши сообщения.

Шаг 3. Прокрутите до публикации, которую хотите отредактировать
Если вы просматриваете свои сообщения в виде сетки, коснитесь миниатюры записи, чтобы открыть ее.

Шаг 4. Коснитесь ⋯ (iPhone / iPad) или ⁝ (Android).
Он находится в правом верхнем углу сообщения. Меню развернется.

Шаг 5. Нажмите «Изменить»
Откроется редактируемая версия сообщения.
Если вы хотите удалить всю публикацию, а не вносить изменения, коснитесь Удалить вместо.

Шаг 6. Отредактируйте заголовок
Чтобы изменить текст, отображаемый под вашим сообщением, коснитесь области ввода, чтобы открыть клавиатуру, а затем внесите нужные изменения.

Шаг 7. Добавьте или удалите тег
Если вы хотите отметить в своем сообщении другую учетную запись Instagram (или удалить отметку), выполните следующие действия:
- Нажмите Отметить людей в нижнем левом углу фото или видео. Если вы уже добавляли теги, просто нажмите на количество отмеченных людей в нижнем левом углу.
- Нажмите на тему, которую хотите отметить.
- Начните вводить имя или дескриптор учетной записи, которую вы хотите пометить, затем коснитесь ее, когда она появится в результатах поиска.
- Чтобы удалить тег, коснитесь его, а затем коснитесь значка Икс что появляется.
- Нажмите Выполнено в правом верхнем углу, когда закончите.

Шаг 8. Добавьте или отредактируйте местоположение
- Чтобы добавить местоположение, коснитесь Добавить местоположение… в верхней части сообщения начните вводить адрес в строке поиска, а затем коснитесь его, когда оно появится.
- Чтобы изменить местоположение, коснитесь его в верхней части публикации, коснитесь Изменить местоположение, а затем выберите новое место.
- Чтобы удалить местоположение, коснитесь его в верхней части публикации, а затем коснитесь Удалить местоположение.

Шаг 9. Добавьте или отредактируйте текст alt="Image"
alt = "" Текст - это текст, добавленный к фотографии, который обеспечивает визуальное описание для пользователей Instagram с нарушениями зрения.
- Нажмите Добавить текст alt="Image" в правом нижнем углу фото или видео.
- Введите или отредактируйте текст в поле.
- Нажмите Выполнено в правом верхнем углу.

Шаг 10. Когда вы закончите вносить изменения, нажмите «Готово»
Он находится в правом верхнем углу. Ваши правки теперь доступны.