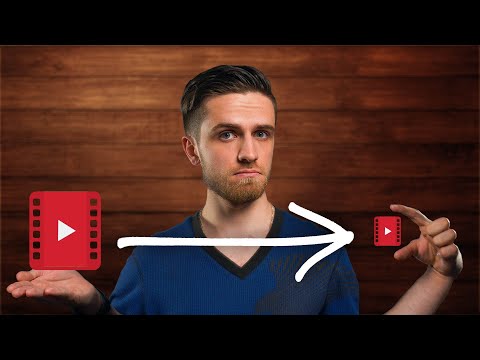Из этой статьи вы узнаете, как загружать видео высокого разрешения (HD) с веб-сайтов, таких как YouTube, с помощью бесплатной программы VideoProc. Видео должны быть загружены в HD, чтобы загружать их в HD. Однако многие загрузчики ограничены загрузкой только более низкого качества стандартной четкости (SD), поэтому для этого вам нужно будет использовать такую программу, как VideoProc.
Шаги
Метод 1 из 4: Использование Video Proc

Шаг 1. Перейдите на https://www.savethevideo.com/videoproc с помощью веб-браузера
VideoProc - это продукт SaveTheVideo, который загружает видео с веб-сайтов в формате HD, чего не могут предложить многие онлайн-сервисы.
- Вы можете либо заплатить, чтобы разблокировать дополнительные функции с помощью VideoProc, либо использовать бесплатную версию, которая предлагает функции для загрузки HD-видео с разных веб-сайтов.
- Вы можете скачать VideoProc как на Mac, так и на Windows-компьютеры; следуйте инструкциям на экране, чтобы загрузить и установить программу.

Шаг 2. Щелкните Загрузить бесплатную версию Video Proc
Это зеленая кнопка с левой стороны. Это загрузит установочный файл на ваш компьютер.

Шаг 3. Установите VideoProc
По умолчанию загруженные файлы находятся в папке «Загрузки». Для установки VideoProc выполните следующие действия:
-
Windows:
- Дважды щелкните «Videoproc-4K.exe» в папке «Загрузки».
- Нажмите да.
- Нажмите Установить.
-
Mac:
- Дважды щелкните «Videoproc-4k.dmg» в папке «Загрузки».
- Перетащите значок VideoProc 4k.app в папку «Приложения».

Шаг 4. Откройте VideoProc
На нем есть значок, напоминающий киноленту. Вы найдете эту программу в меню «Пуск» в Windows или в папке «Приложения» в Finder на Mac.
- Если вас попросят ввести адрес электронной почты и лицензионный ключ, нажмите Напомни мне позже.
- При первом запуске VideoProc он просканирует оборудование вашего компьютера. Дождитесь завершения, а затем нажмите Продолжить с аппаратным ускорением.

Шаг 5. Щелкните Загрузчик
На нем есть значок звена цепи и стрелка, направленная вниз.

Шаг 6. Скопируйте URL-адрес видео, которое вы хотите скачать
Поддерживаются многие сайты обмена видео, такие как YouTube, Facebook, Vimeo и Instagram, хотя вы не сможете загрузить все видео. Чтобы скопировать URL-адрес видео, выполните следующие действия:
- Перейдите на сайт потокового видео, например YouTube или Facebook.
- Воспроизведите видео, которое хотите скачать.
- Нажмите Делиться под видео.
- Нажмите Копировать URL или Копировать ссылку или что-то.

Шаг 7. Щелкните Добавить видео
Вы увидите это со значком звена цепи в верхней части окна VideoProc.

Шаг 8. Вставьте URL-адрес видео, которое вы хотите скачать
У вас все равно должен быть скопированный URL-адрес видео, которое вы хотите скачать. Чтобы вставить его, щелкните правой кнопкой мыши текстовое поле в верхней части окна и щелкните Вставить.

Шаг 9. Щелкните Анализировать
Эта синяя кнопка находится справа от текстового поля, в которое вы вставили URL-адрес видео. Программа может занять минуту, чтобы проанализировать видео, в зависимости от местоположения видео и вашего интернет-соединения.

Шаг 10. Выберите качество HD
Установите флажок рядом с качеством и форматом HD-видео в поле справа. Разрешения HD включают 1280 x 720, 1920, 1080 или 4K 3840 x 2160..

Шаг 11. Щелкните Загрузить выбранные видео
Вы найдете это в правом нижнем углу окна.
Это окно закроется, и вы увидите новое окно, открытое для загрузки видео

Шаг 12. Щелкните Загрузить сейчас
Вы найдете его в правой части окна под ранее выбранным видео.
Скорость загрузки будет зависеть от размера видео, которое вы хотите загрузить (HD-видео обычно больше, чем SD-видео) и вашего интернет-соединения
Метод 2 из 4. Использование загрузчика видео 4K

Шаг 1. Перейдите на страницу https://www.4kdownload.com/downloads в веб-браузере
Вы можете использовать этот веб-сайт для загрузки 4K Video Downloader. Это бесплатное приложение, которое можно использовать для загрузки HD-видео с веб-сайтов, транслирующих видео.

Шаг 2. Щелкните Загрузить рядом с вашей операционной системой
Если вы используете Windows, щелкните Скачать справа от «Автономного установщика 64-разрядной версии Microsoft Windows». Если вы используете Mac, щелкните Скачать рядом с «Автономный установщик macOS 10.13 и более поздних версий». Если вы используете Ubuntu, щелкните Скачать рядом с «64-битным автономным установщиком Ubuntu».

Шаг 3. Установите загрузчик видео 4K
Используйте установочный файл для установки 4K Video Downloader. По умолчанию загруженные файлы находятся в папке «Загрузки». Чтобы установить загрузчик видео 4K, выполните следующие действия:
-
Windows:
- Дважды щелкните «4kvideodownloader_4.12.5_x64.msi» в папке «Загрузки».
- Нажмите Следующий.
- Нажмите «Я принимаю условия лицензионного соглашения» и нажмите Следующий.
- Нажмите Изменять, чтобы выбрать место для установки (необязательно).
- Нажмите Следующий.
- Нажмите Установить.
- Нажмите да.
-
Mac:
- Дважды щелкните «4kvideodownloader_4.12.5.dmg» в папке «Загрузки».
- При необходимости разрешите загрузку непроверенных приложений.
- Перетащите значок загрузчика видео 4K в папку «Приложения».

Шаг 4. Скопируйте URL-адрес видео, которое хотите скачать
Поддерживаются многие сайты обмена видео, такие как YouTube, Facebook, Vimeo и Instagram, хотя вы не сможете загрузить все видео. Чтобы скопировать ссылку на видео с веб-сайта, выполните следующие действия.
- Перейдите на сайт потокового видео, например YouTube или Facebook.
- Воспроизведите видео, которое хотите скачать.
- Нажмите Делиться под видео.
- Нажмите Копировать URL или Копировать ссылку или что-то подобное.

Шаг 5. Откройте загрузчик видео 4K
Он имеет зеленый значок с изображением, напоминающим облако. Щелкните значок загрузчика видео 4K в меню «Пуск» Windows или в папке «Приложения» на Mac, чтобы открыть загрузчик видео 4K.

Шаг 6. Щелкните Интеллектуальный режим
Это значок лампочки в верхнем левом углу 4K Video Downloader. Интеллектуальный режим позволяет вам выбрать качество видео, которое вы хотите загрузить.

Шаг 7. Выберите качество HD-видео
Используйте раскрывающееся меню рядом с «Качество», чтобы выбрать качество HD-видео. Все, что выше 720p, считается HD. 1080p - это стандартный HD. 4K - это ультра HD. 8K - это самое высокое разрешение, но не так много видео в 8K. Выберите «Лучшее качество», чтобы загрузить наилучшее доступное качество.
Видеоформаты, в которых указано «60 кадров в секунду», также допускают 60 кадров в секунду, что обеспечивает более плавное движение в видео

Шаг 8. Щелкните ОК
Это сохранит ваши настройки загрузки видео.

Шаг 9. Щелкните Вставить ссылку
Это значок со знаком зеленого плюса (+) в верхнем левом углу. Это автоматически вставит скопированную ссылку и начнет загрузку видео.

Шаг 10. Щелкните ⋮
Это значок с тремя точками, который появляется справа от видео, когда вы наводите курсор мыши на видео в списке видео. При щелчке по этому значку открывается меню.

Шаг 11. Щелкните Показать в папке
Он находится в меню, которое появляется, когда вы щелкаете значок с тремя точками. Откроется папка, содержащая загруженные вами видео.

Шаг 12. Дважды щелкните видео
Будет воспроизведено загруженное вами видео.
Метод 3 из 4. Использование приложений для потоковой передачи мультимедиа

Шаг 1. Откройте приложение Media Streaming
Большинство приложений для потоковой передачи мультимедиа имеют возможность загружать видео и смотреть их в автономном режиме. Сюда входят Netflix, Hulu (с подпиской без рекламы), Amazon Prime Video и Disney +. Вы также можете загружать видео с YouTube с подпиской YouTube Premium. Вы можете загружать видео с помощью настольного или мобильного приложения.
- Вы должны использовать настольное приложение для загрузки видео на настольный компьютер. Вы не можете загружать видео с веб-сайта потоковой передачи.
- Если вы еще этого не сделали, обязательно зарегистрируйте учетную запись для потоковой службы, через которую вы хотите загружать видео, и войдите в эту учетную запись.

Шаг 2. Найдите видео, которое хотите скачать
Вы можете искать видео и телешоу на главной странице или с помощью категорий. Если вы хотите найти что-то по имени, щелкните или коснитесь значка, напоминающего увеличительное стекло, и используйте строку поиска для поиска фильма или телешоу по имени.

Шаг 3. Щелкните или коснитесь миниатюры видео, которое хотите загрузить
При этом отображается экран заголовка фильма или телешоу вместе с параметрами воспроизведения видео.

Шаг 4. Щелкните или коснитесь значка загрузки
Значок загрузки обычно похож на стрелку, направленную вниз над тройкой. Нажмите эту кнопку, чтобы загрузить видео для просмотра в автономном режиме.
Возможно, вам потребуется подключение к сети Wi-Fi, чтобы загружать фильмы для просмотра в автономном режиме

Шаг 5. Щелкните или коснитесь вкладки "Загрузки"
В большинстве потоковых приложений это вкладка со значком загрузки в нижней части экрана. Здесь отображаются все загруженные вами видео.

Шаг 6. Щелкните или коснитесь значка воспроизведения.

Шаг 1. Понять риски и законность
Торрент-файлы используются для загрузки файлов с компьютера другого пользователя, а не с веб-сайта или сервера. Это позволяет загружать практически все, что вы можете себе представить, но не все, что вы загружаете с помощью торрентов, является законным или безопасным. Загрузка материалов, защищенных авторскими правами, является незаконной в большинстве стран и может привести к штрафам или тюремному заключению. Ваш интернет-провайдер может отслеживать, что вы делаете в Интернете. Если вы используете торренты в незаконных целях, рекомендуется использовать VPN, чтобы ваш интернет-провайдер не мог отслеживать ваш онлайн-контент. Кроме того, файлы, загружаемые через торренты, могут содержать вирусы и вредоносное ПО. Сайты торрент-поиска также могут содержать рекламу и контент для взрослых. Используйте торрент-файлы на свой страх и риск.

Шаг 2. Загрузите и установите клиент BitTorrent
BitTorrent Client - это приложение, которое используется для загрузки файлов из торрент-файлов. Вы можете найти BitTorrent-клиент в Google и загрузить BitTorrent-клиент с веб-сайта клиента. Клиенты BitTorrent включают uTorrent, qBitTorrent, Deluge, Vuze.
Будьте осторожны при установке BitTorrent-клиента. Многие включают программное обеспечение в комплекте и рекламное ПО. Обратите особое внимание во время процесса установки. Если вас попросят установить дополнительное программное обеспечение, щелкните Отклонить или снимите флажок, указывающий, что вы хотите установить программное обеспечение.

Шаг 3. Зайдите на сайт поиска торрентов
Из-за юридических проблем, связанных с торрент-сайтами, многие торрент-сайты часто меняют URL-адреса. Используйте поисковую систему для поиска «Торрент-сайты». Обычно вы найдете веб-сайты, на которых перечислены доступные в настоящее время торрент-сайты. Самый популярный торрент-сайт - The Pirate Bay. Другие торрент-сайты включают Zooqle.com и Kickasstorrents.
Имейте в виду, что многие поисковые торрент-сайты содержат добавления и ссылки на контент для взрослых и веб-сайты, содержащие вирусы и вредоносное ПО. Ищите на свой страх и риск

Шаг 4. Найдите видео, которое хотите скачать
Используйте панель поиска в центре экрана, чтобы найти видео, которое хотите загрузить, и нажмите кнопку поиска. Вы можете искать фильмы, телешоу или что угодно.

Шаг 5. Щелкните ссылку на видео, которое вы хотите скачать
Проверьте подробности, чтобы убедиться, что видео в HD-качестве. HD-видео обычно содержит "1080p" в заголовке ссылки или в деталях. Щелкните ссылку на видео, которое хотите скачать.
Также проверьте детали, чтобы убедиться, что в загружаемом видео много сидов. Сидеры - это количество людей, которые делятся видео. Чем больше сидов у торрента, тем плавнее будет процесс загрузки

Шаг 6. Щелкните магнитную ссылку
На большинстве торрент-сайтов есть ссылка для скачивания со значком магнита рядом с ней. Щелкните эту ссылку, чтобы загрузить торрент-файл. Сам торрент-файл не содержит видео. Он содержит только данные, которые позволяют вашему торрент-клиенту загружать видео от других пользователей.
-
Предупреждение:
На некоторых торрент-сайтах есть ложные ссылки для скачивания, ведущие на веб-сайты, которые могут содержать вирусы, всплывающие окна и вредоносное ПО. Убедитесь, что вы нажали правильную ссылку.

Шаг 7. Откройте торрент-файл в вашем BitTorrent-клиенте
По умолчанию большинство торрент-файлов находится в папке «Загрузки». Дважды щелкните торрент-файл, чтобы автоматически открыть его в BitTorrent-клиенте по умолчанию.

Шаг 8. Дождитесь окончания загрузки видео
Время, необходимое для завершения загрузки видео, будет зависеть от скорости вашего подключения, скорости подключения других пользователей и количества доступных сидеров. Загрузка видео займет некоторое время.
- Многие клиенты BitTorrent имеют возможность воспроизводить частичные видеоролики до того, как они будут загружены.
- Если вы не можете загрузить видео за один присест, вы можете закрыть клиент BitTorrent и возобновить загрузку позже.