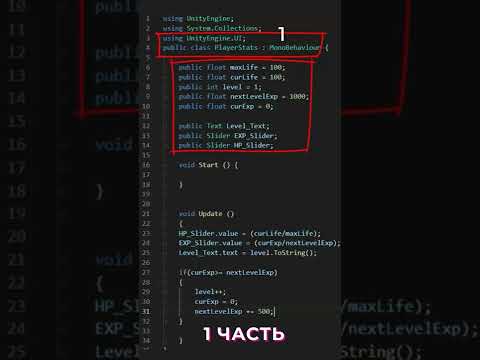Git - одна из наиболее широко используемых систем контроля версий для разработки программного обеспечения. Созданный Линусом Торвальдсом в 2005 году, Git фокусируется на скорости, целостности данных и поддержке распределенных нелинейных рабочих процессов. Поскольку он широко используется даже в крупных корпорациях, важно научиться легко настраивать и использовать Git. В этом пошаговом руководстве мы будем использовать Git Bash для Windows и GitHub. Однако используемые здесь команды будут работать на любой платформе. Это не должно быть окончанием всего руководства, а просто помочь вам начать работу с Git. В Git есть гораздо больше функций для изучения, и рабочая среда может иметь очень разные переменные, чем те, которые должны использоваться с GitHub.
Шаги
Часть 1 из 3: Настройка учетной записи

Шаг 1. Создайте учетную запись Github
Посетите GitHub и создайте учетную запись. Для целей этого руководства подойдет бесплатная учетная запись.

Шаг 2. Установите Git Bash
Для начала вы должны сначала загрузить и установить Git Bash для Windows. Сделайте это сейчас, перейдя по этой ссылке: Git Bash.
После установки запустите Git Bash. Вы должны увидеть черный экран командной строки. Git Bash использует команды Unix для работы, поэтому важно иметь некоторые знания Unix

Шаг 3. Создайте SSH-ключ
Чтобы установить безопасное зашифрованное соединение между вашей учетной записью GitHub и Git Bash на вашем компьютере, вы должны сгенерировать и связать SSH-ключ. В Git Bash вставьте этот код, но замените его в электронном письме, которое вы использовали для своей учетной записи GitHub: ssh-keygen -t rsa -b 4096 -C "[email protected]"
Затем вам будет предложено указать, где вы хотите сохранить ключ. Расположение по умолчанию будет достаточно, поэтому просто нажмите ↵ Enter. Затем Git Bash попросит вас ввести и подтвердить кодовую фразу. Хотя вам не обязательно включать его, мы настоятельно рекомендуем это сделать

Шаг 4. Добавьте свой SSH-ключ к ssh-agent
Это позволит вашему компьютеру использовать этот SSH-ключ. Введите следующую команду для запуска агента SSH: eval "$ (ssh-agent -s)" Затем введите ssh-add ~ /.ssh / id_rsa, чтобы добавить созданный вами ключ.
Если у вашего ключа другое имя, кроме id_rsa, или вы сохранили его в другом месте, убедитесь, что вы используете его

Шаг 5. Добавьте свой SSH-ключ в свою учетную запись
Теперь вам нужно будет настроить свою учетную запись для использования только что созданного ключа. Скопируйте ключ ssh в буфер обмена: clip <~ /.ssh / id_rsa.pub. Затем в правом верхнем углу любой страницы GitHub щелкните фотографию своего профиля и выберите Параметры. На боковой панели настроек пользователя нажмите SSH и ключи GPG. Затем нажмите Новый ключ SSH. Теперь вы можете ввести описательное имя для своего ключа, затем вставить его в поле ключа и нажать «Добавить ключ SSH». Подтвердите это, и все готово!
Часть 2 из 3: Настройка проекта

Шаг 1. Форк репозитория
Чтобы внести изменения в проект в GitHub, он должен быть разветвлен. Перейдите в репозиторий, с которым хотите работать, и создайте ответвление репозитория, нажав вилку в верхней правой части страницы. Это сделает копию этого репозитория в вашей учетной записи.

Шаг 2. Создайте локальный каталог
Создайте папку где-нибудь на вашем компьютере, где вы хотите разместить репозиторий. Затем используйте Git Bash, чтобы перейти к этой папке. Помните, что Git Bash принимает команды UNIX, поэтому, чтобы попасть в ваш каталог, используйте команду CD, например: $ cd / path / to / directory

Шаг 3. Клонируйте вилку
В GitHub перейдите к своей вилке и под именем репозитория щелкните Клонировать или загрузить и скопируйте ссылку, которую он дает.
Затем в Git Bash введите следующую команду, используя скопированный URL: $ git clone https://github.com/YOUR-USERNAME/REPOSITORY_NAME. Нажмите ↵ Enter, и ваш локальный клон будет создан

Шаг 4. Синхронизируйте вилку с оригиналом
Вы должны иметь возможность предлагать изменения в исходный репозиторий. Перейдите к исходному репозиторию, который вы разветвили в GitHub, затем нажмите «Клонировать» или загрузите и скопируйте URL-адрес.
- Теперь перейдите в фактическую папку репозитория на GitHub. Вы поймете, что попали в нужное место, когда увидите (мастер) справа от командной строки.
- Теперь просто запустите $ git remote add upstream https://github.com/user/repositoryName, используя исходный URL-адрес репозитория.

Шаг 5. Создайте пользователя
Затем вы должны создать пользователя, чтобы отслеживать, кто внес изменения в репозиторий. Выполните следующие две команды. $ git config user.email «[email protected]» и $ git config user.name «Ваше имя». Убедитесь, что адрес электронной почты, который вы используете, совпадает с адресом вашей учетной записи git hub.

Шаг 6. Создайте новую ветку
Затем вы должны создать новую ветку в нашей основной ветке. Как настоящая ветка дерева. Эта ветка будет содержать все конкретные изменения, которые вы сделаете. Вы должны создавать новую ветку от мастера каждый раз, когда вы работаете над новой проблемой. Будь то исправление ошибки или добавление новой функции, каждая задача должна иметь свою собственную уникальную ветвь.
- Чтобы создать ветку, просто запустите: $ git branch feature_x. Замените feature_x описательным названием вашей функции.
- После того, как вы создали свою ветку, используйте $ git checkout feature_x. Это переключит вас в ветку feature_x. Теперь вы можете вносить изменения в свой код.
Часть 3 из 3: Продвижение ваших изменений

Шаг 1. Зафиксируйте свои изменения
Когда вы закончите вносить изменения или захотите сменить ветвь и поработать над чем-то еще, ваши изменения должны быть зафиксированы. Запустите $ git commit --all. Это автоматически зафиксирует все изменения, внесенные вами в репозиторий.
Вы получите приглашение ввести сообщение фиксации с помощью vim. Это сообщение должно быть кратким и информативным. Используйте клавиши со стрелками, чтобы перейти к верхней строке, а затем нажмите i на клавиатуре. Теперь вы можете ввести свое сообщение. После ввода нажмите Esc, а затем нажмите клавишу с двоеточием:. Теперь введите буквы wq и нажмите ↵ Enter. Это сохранит ваше сообщение о фиксации и закроет редактор vim

Шаг 2. Сделайте push-запрос
Теперь, когда ваши изменения были зафиксированы, вы должны их продвинуть! Введите $ git push origin.

Шаг 3. Слияние с основной веткой
Вернитесь на GitHub, и вскоре вы увидите всплывающее сообщение с вашим push. Нажмите "Сравнить и запрос на извлечение". На этой странице у вас будет возможность просмотреть свои изменения, а также изменить сообщение о фиксации и добавить комментарии. Как только все будет в порядке и GitHub не обнаружит никаких конфликтов, сделайте запрос. Вот и все!
Теперь ваши другие участники и владелец репозитория должны будут просмотреть ваше изменение, а затем объединить его с главным репозиторием

Шаг 4. Всегда не забывайте извлекать и перебазировать
Чрезвычайно важно всегда работать с последней версией файла. Прежде чем делать какие-либо push-запросы, или вы только что запустили новую ветку или переключились на ветку, всегда выполняйте следующую команду: git fetch upstream && git rebase upstream / master.