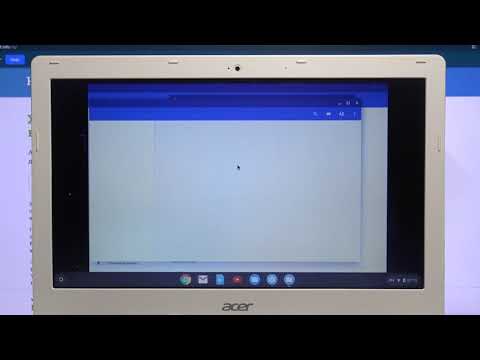Из этой статьи вы узнаете, как установить графический интерфейс пользователя (GUI) GNOME на компьютер под управлением Arch Linux. GNOME - один из самых популярных графических интерфейсов для Arch Linux, так как Arch Linux по умолчанию не имеет графического интерфейса.
Шаги
Часть 1 из 3: Настройка звука

Шаг 1. Убедитесь, что вы используете Arch Linux
Если у вас система с двойной загрузкой, вам может потребоваться переключиться на Arch Linux, перезагрузив компьютер, выбрав Arch Linux при появлении запроса и нажмите ↵ Enter.
Если вы перезагрузите компьютер, вам нужно будет ввести свое имя пользователя и пароль для входа в Arch Linux, прежде чем продолжить

Шаг 2. Введите команду загрузки звукового пакета
Введите sudo pacman -S alsa-utils и нажмите ↵ Enter.

Шаг 3. При появлении запроса введите пароль root
Этот пароль может отличаться от того, который вы используете для входа в систему. Введите свой пароль и нажмите ↵ Enter.

Шаг 4. Подтвердите загрузку
Введите y и нажмите ↵ Enter. Начнется загрузка звукового пакета Arch Linux.

Шаг 5. Введите команду настройки звука
Введите alsamixer и нажмите ↵ Enter. Вы должны увидеть на экране серию вертикальных полос.

Шаг 6. Настройте уровни звука вашего компьютера
Выберите уровень звука (например, мастер) с помощью клавиш со стрелками вправо или влево, затем увеличьте или уменьшите громкость этого уровня, нажимая клавишу со стрелкой вверх или вниз. Когда вы закончите настройку уровней, нажмите F6, выберите имя звуковой карты вашего компьютера и нажмите ↵ Enter.

Шаг 7. Закройте страницу конфигурации звука
Для этого нажмите клавишу Esc.

Шаг 8. Протестируйте динамики
Введите динамик-test -c 2 и нажмите ↵ Enter. Это побудит Linux протестировать ваши динамики, чтобы убедиться, что они работают правильно.

Шаг 9. Завершите процесс
Для этого нажмите Ctrl + C (или ⌘ Command + C на Mac).
Часть 2 из 3: Установка X Window System

Шаг 1. Введите команду загрузки X Window
Прежде чем вы сможете установить «среду рабочего стола» (графический интерфейс) на свой компьютер, вам необходимо установить для нее базу. Введите sudo pacman -S xorg-server xorg-xinit xorg-server-utils в командную строку и нажмите ↵ Enter.

Шаг 2. Подтвердите загрузку
При появлении запроса введите y и нажмите ↵ Enter.

Шаг 3. Введите команду для установки функций рабочего стола
Введите sudo pacman -S xorg-twm xorg-xclock xterm и нажмите ↵ Enter.

Шаг 4. Введите свой пароль, затем подтвердите загрузку
При появлении запроса введите пароль root и нажмите ↵ Enter, затем введите y и нажмите ↵ Enter.

Шаг 5. Дождитесь завершения установки
Это может занять несколько минут, так как пакеты загружаются на ваш компьютер.

Шаг 6. Запустите X Window System
Введите startx и нажмите ↵ Enter. Откроется командная строка X Window System, из которой вы сможете установить графический интерфейс GNOME.
Часть 3 из 3: Установка GNOME

Шаг 1. Введите команду загрузки шрифта DejaVu
Этот шрифт имеет решающее значение для правильной работы системы X Window. Введите sudo pacman -S ttf-dejavu и нажмите ↵ Enter.

Шаг 2. Введите пароль root
При появлении запроса введите пароль root и нажмите ↵ Enter.

Шаг 3. Подтвердите загрузку
Введите y и нажмите ↵ Enter.

Шаг 4. Дождитесь завершения установки шрифта
Это займет всего несколько минут.

Шаг 5. Введите команду загрузки GNOME
Введите sudo pacman -S gnome и нажмите ↵ Enter.

Шаг 6. Подтвердите загрузку
При появлении запроса введите y и нажмите ↵ Enter. GNOME начнет загрузку.
Этот процесс может занять от пары минут до пары часов в зависимости от скорости вашего интернета

Шаг 7. Установите обновленную командную строку
Командная строка GNOME не работает в нескольких версиях Arch Linux, но для компенсации вы можете установить другую. Для этого:
- Введите sudo pacman -S lxterminal и нажмите ↵ Enter.
- При появлении запроса введите пароль root.
- Введите y и нажмите ↵ Enter.

Шаг 8. Включите диспетчер дисплея
Введите sudo systemctl enable gdm.service и нажмите ↵ Enter.

Шаг 9. Введите свой пароль, когда будет предложено
Вам нужно будет ввести пароль root как минимум дважды во время аутентификации диспетчера дисплеев. Как только вы увидите фразу «АУТЕНТИФИКАЦИЯ ЗАВЕРШЕНА» внизу страницы, вы можете продолжить.

Шаг 10. Перезагрузите компьютер
Введите перезагрузку и нажмите ↵ Enter. Ваш компьютер перезагрузится; как только он завершит перезагрузку, вы должны увидеть страницу входа в систему, где вы можете выбрать свое имя с помощью мыши, ввести пароль и перейти на рабочий стол с новым интерфейсом.
Видео - с помощью этой службы некоторая информация может быть передана YouTube